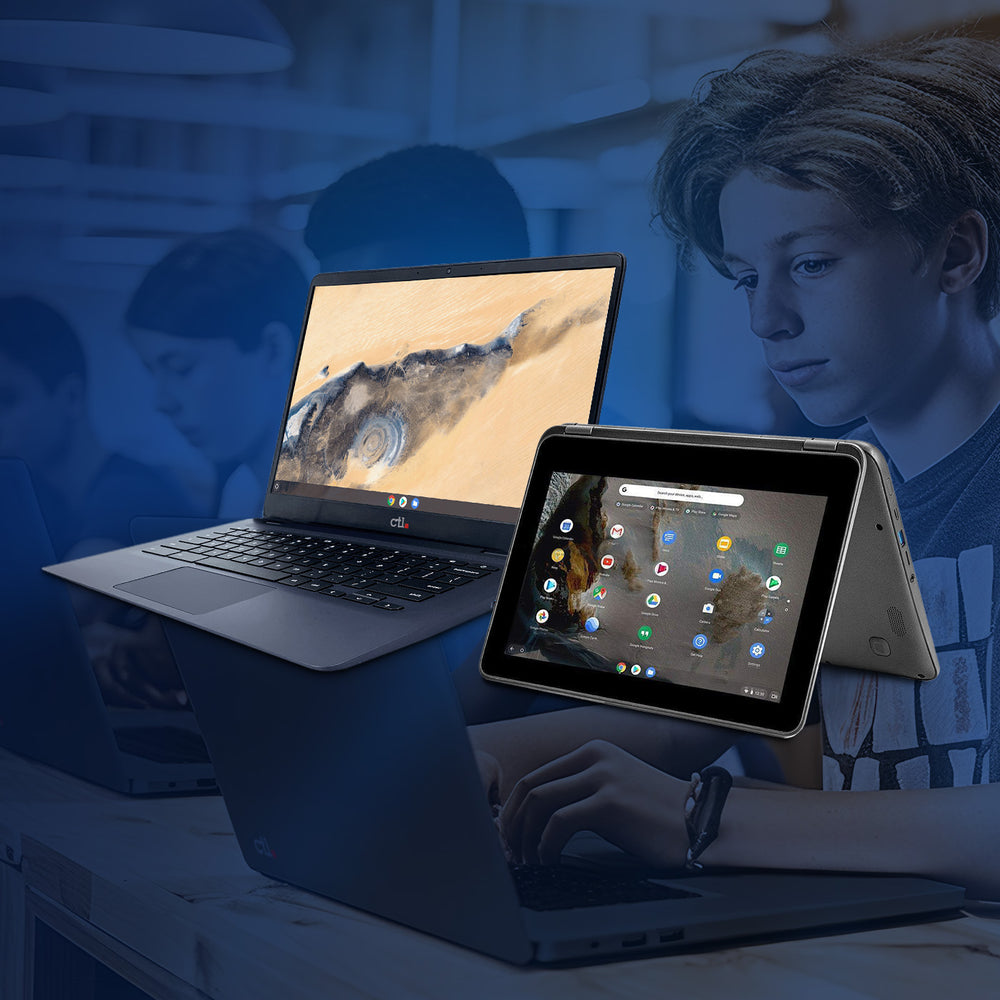Chrome Unboxed | Guest Contributor
Chrome Unboxed | Guest Contributor
The Chromebook’s Virtual Desks feature is geared toward the productivity-minded user. Having the ability to compartmentalize your apps and web apps into different workspaces is ideal because it keeps you from attempting to visually process too much information at once. Now that Virtual Desks have been integrated into Chrome OS, here’s how you can get the most out of Virtual Desks on your Chromebook!
First, in order to access your virtual desks, simply tab the ‘Show windows key’. It’s the fifth key from the left at the top row of your Chromebook’s keyboard and looks like a rectangle with two vertical lines to the right of it. It’s meant to look like a simplified representation of multiple rectangles stacked on top of one another. Next, you should be aware that your virtual desks synchronize to your Google account, so the names of them will be restored to your device even after a powerwash.
The unfortunate part about that is that these virtual desk names are carried over to other users if you’re utilizing multi-user login simultaneously. Here’s why that’s a problem – whatever you name these desks, they must work for each account workflow that you’re choosing to utilize them with. This means that you must be a bit generic with them! Any attempt to make them highly specific will mean that that specific desk will be worthless for another account.
Okay, with that in mind, how can we name our virtual desks in a way that’s beneficial to us across our work account and personal account or for each member of the family with a multi-user login? Well, here are some ‘Tips and tricks for organizing your Chromebook launcher‘ that will give you some insight about that very subject. For example, naming your folder with video apps in it ‘Watch’ instead of ‘Videos’ can help you to immediately pick out what you want to do since you opened your launcher to perform an action anyway.
In regards to virtual desks, the best way to name them is just so – using verbs. You can see below that a set up with all 8 virtual desks using mostly verbs.
- Casual – This houses all of your windows when you don’t feel like utilizing virtual desks! More relaxing and less organized. You can also name this ‘All’.
- Plan – Gmail, Calendar, Google Tasks, Google Keep, etc. Any app that allows you to schedule or plan or make determinations on data.
- Social – Chat apps like Google Messages, Whatsapp, Facebook messenger, and social media apps like Facebook, Twitter, Patreon, Instagram, and more. The idea is to avoid separating your chat conversations from your other social interactions
- Create – Canva, Chrome Remote Desktop, Gravit Designer, Pixlr E, Youtube Studio, and more!
- Read – Chrome browser articles to read later or tab groups that are static information. Bible app, anything you’re studying, Tech blogs, and so on.
- Watch – Youtube, Twitch, Vimeo, Youtube TV, Disney+, and so on.
- Listen – Youtube Music, Spotify, Google Podcasts, etc.
- Play – Games
Now the limitation with this approach is that you may find yourself jumping between virtual desks a bunch, and that’s why we’ve included a ‘Casual’ or ‘All’ desk on the far left which you can utilize when you want to relax and just jumble everything together. This can be beneficial, especially if you’re not interested in using virtual desks for your workflow for a little while. The major issue with virtual desks is that they’re synchronous between these logged-in accounts, which prevents you from having highly specific desk names, as I previously stated. I believe that if Google allowed these to be separate per account without needing to first log out and then into another sign-in, they would be more useful!
Additionally, since many task types (verbs or actions) that you would perform on your Chromebook may bleed into one another – for example, you may need to read something, watch something, and so on for a specific project – this approach may not be ideal for everyone.
A few more tips – if you’re not actively utilizing a desk or its contents, simply close them! The best way to use desks with verb names is in combination with folders in your launcher that share those verb names. For instance, you can have a ‘Social’ desk, and a ‘Social’ folder. This allows you to save on RAM and close things when they’re not needed without losing a set of apps or windows that would be pertinent in that situation.
Lastly, since opening a notification from your shelf launches the app in the current desk you’re utilizing, be sure to have a mind to swap to the proper desk before opening an app or notification. This will keep things clean and prevent interruption in your workflow. You can also just take a few minutes here and there to drag and drop open windows to the appropriate desk so that things stay tidy.
By Chrome Unboxed | News, Updates, Unboxings
Chrome Unboxed is a popular online space for tech lovers to keep up with all things Chrome. Chrome Unboxed goes in depth with the latest news, updates and unboxings of the best existing technology products.