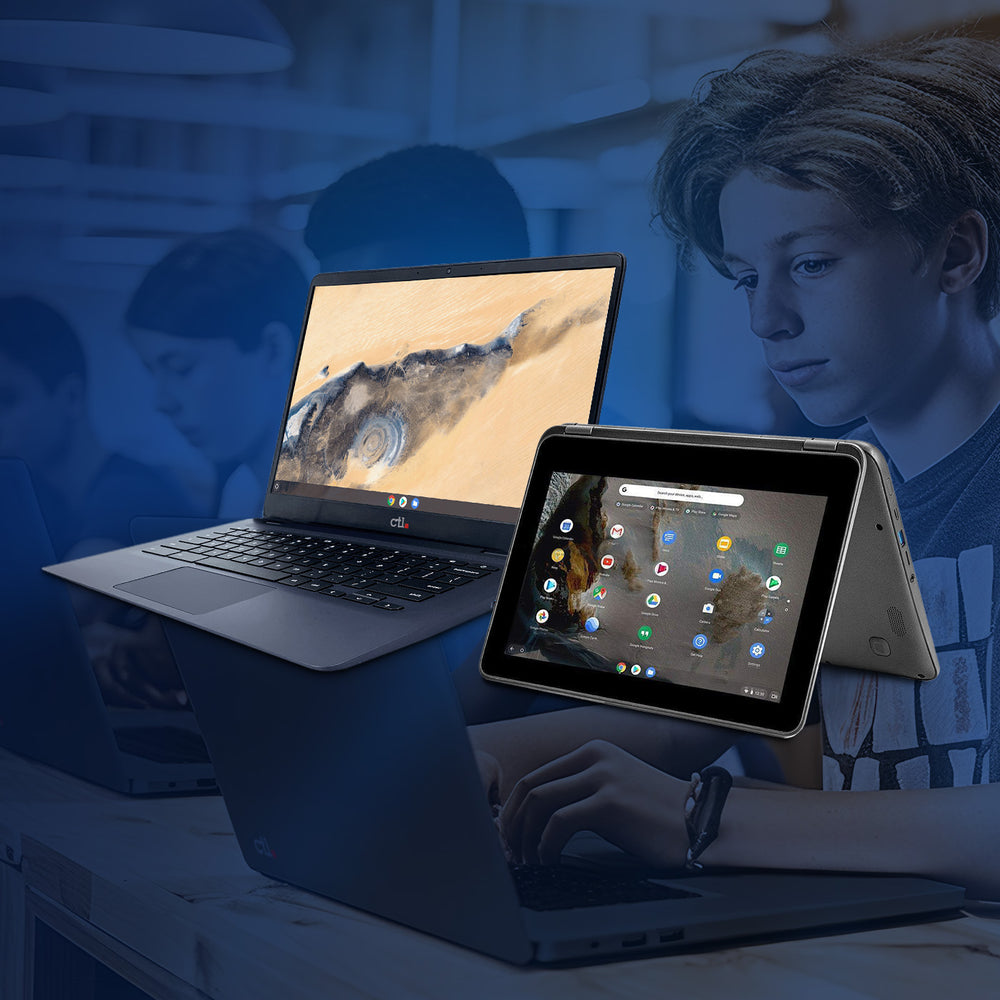Google’s products and services have always been swarming with user-centric functions and features, so it’s almost natural for us to not be completely aware of every single offering Google has in store for us. For instance, did you know that Google Workspace for Education has a built-in feature that can help retrieve lost or stolen Chromebooks?
Here’s how it works: Once the Google Workspace for Education’s Admin console is made aware that you’re missing one or more devices, it will fully disable them until they are returned to you! Isn’t that a neat trick to discourage theft?
There are two ways to utilize this feature. But, before we begin with that, first thing’s first: you have to set up a custom message, particularly one that notifies the thief or the person who found the device that the gadget they are handling is owned by a school or educational organization and that it must be returned.
Setting Up The Message
To set up your custom message, refer to the following steps:
- Log in as a System Administrator at admin.google.com
- Click Devices
- Click Chrome Management found on the left-hand side
- Click Device Settings
- Select the OU where you want to send the message. The message can be set up differently per school or you can use the same message for the entire admin account.
- You can then type your custom message under the “Disable device return instructions”. Make sure to include some contact details and a clear address to return the Chromebook too! It’s also important to mention the name of the school/organization the Chromebook belongs to, and that it has been disabled for use until returned to the stated address.
- Once you’re done composing your message, click Save on the upper right corner.
And voila! You’re good to go. Now it’s time to actually implement the disabling of the Chromebooks. Let’s check out the first method.
First Method
This method is best used for a smaller number of lost Chromebooks, or for System Administrators who are not comfortable using Command Line Tools.
- Log in as an Administrator at admin.google.com
- Click Devices
- Click Chrome Devices
- Select the OU that contains the Chromebooks you want to disable, leaving the “Include all organizational units” option selected if you want to include all devices across all organizations or schools.
- Select the devices to be disabled. There is a box next to the “Serial Number” heading at the top of the list that you can click in order to select all Chromebooks listed on the page if it’s too many. Note that this only includes Chromebooks listed on the page, which means a maximum of 50 can be selected. If you’re dealing with a lot more Chromebooks, and if you don’t want to do this same process for every 50 Chromebooks, it’s best to use the second method.
- Click the Disable Chromebook button found on the top right of the page.
- Click “Disable” on the pop up.
And you’re done! If you want to re-enable the Chromebooks (once they are in your possession again), simply follow the same steps, except pressing “Enable” instead of “Disable” on the last few steps. Note that you have to change the “Status” filter at the top to “All” in order to see disabled Chromebooks.
Second Method
If you’re the type of System Administrator that is comfortable with using the Command Line Tools or if the Chromebooks you need to retrieve are greater than 50, you might want to::
- Download and install GAM from Github (https://github.com/jay0lee/GAM/wiki)
- Log in as an Administrator at admin.google.com and as with the first method, go to Devices > Chrome Devices > Select the OU with affected Chromebooks
- Click the Export button on the upper right corner
- When the list is finished exporting, click on the hourglass to the left of your profile picture and download the CSV
- Copy or move the CSV to the same folder you installed GAM
- Open your computer’s command prompt, making sure you navigate to GAM’s directory
- Type this command, replacing [CSV_NAME] with the CSV you got from Google: gam csv [CSV_NAME] gam update cros ~deviceId action disable
And you’re done! To re-enable these Chromebooks later on, type: gam csv disable.csv gam update cros ~devicIed action re-enable.
Now you know how to retrieve your lost Chromebook using two methods. Simple, yet effective.