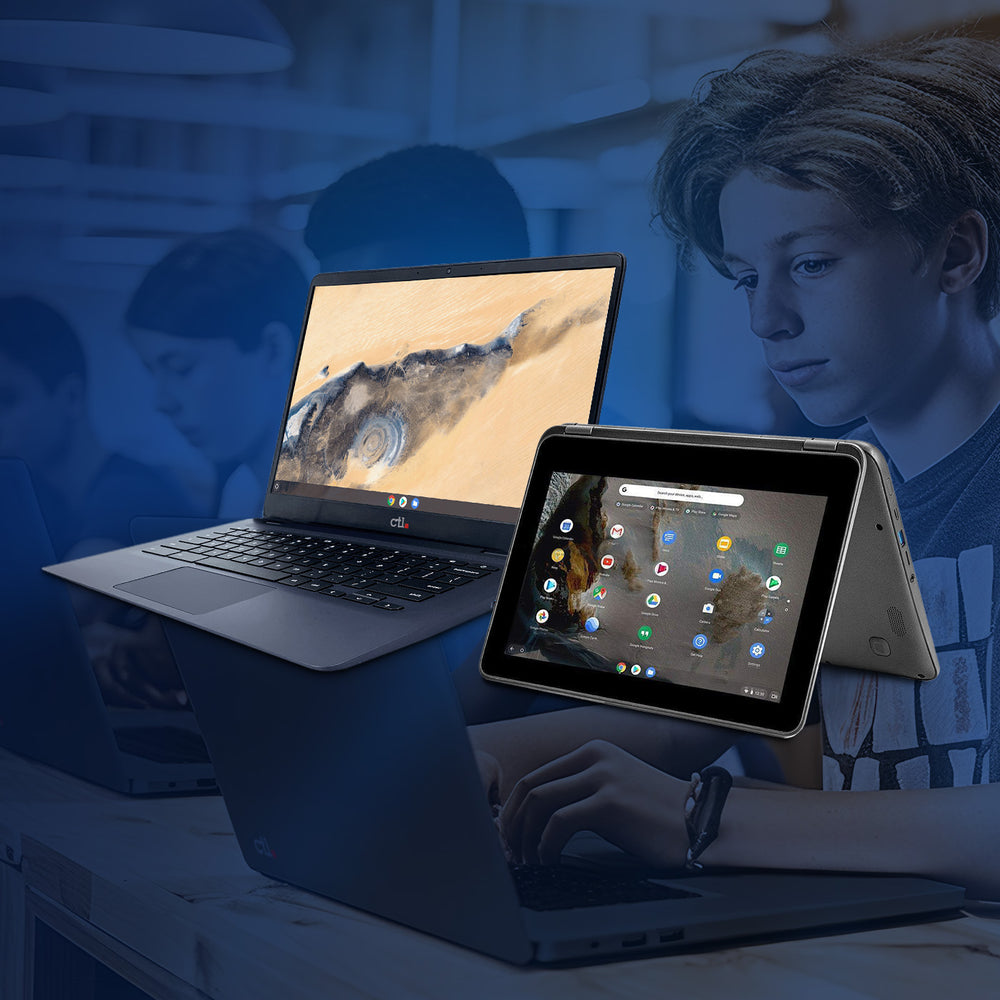Managing a new fleet of devices can be challenging. It’s especially tough when people entirely new to remote work have to learn it from scratch. An excellent solution for many businesses, schools, and organizations is the Google Chromebook. These devices can handle most business and educational tasks and are less expensive than other options out there. But navigating these configuration options can be tricky for some. That's why we have broken this topic into four blogs. The first three blogs will cover user settings and the fourth and final blog will cover device settings.
The Google Chrome Enterprise Upgrade gives businesses the management capabilities innate in the cloud-native Chrome OS. Chrome Enterprise’s mobile device management allows you to create and manage your security controls, user and device integration and uses a convenient centralized cloud administration panel. In a four part blog series, we’ll look at Google Chrome OS policy settings and how they work with the Google admin panel.
In Part 1, we will go over application settings and extensions. Keep in mind that, this isn’t an exhaustive list of each setting. You’ll want to go through each one as you become more familiar with your device to ensure everything is set up the way you want it.
These suggestions also assume that all users will need the same configurations. However, you can customize policies for different groups using the “organizational unit” feature.
Application Settings
Application settings control which Android applications you can download from the Google Play Store and which Chrome extensions you can install on the device. Go to the User and Browser Settings area in the G Suite Admin console to find these options. Here’s how to get there:
- Visit https://admin.google.com and log into the Chrome Admin panel.
- Choose Devices at the home page.
- At the left, open up the Chrome entry.
- Go to Apps & Extensions.
- Choose Users & Browsers.
Apps & Extensions
By default, your device will allow applications and extensions. That can be a problem for management because you can’t wholly enforce your policy. In native Chrome OS, users can circumvent specific rules by using an Android app that performs a similar task. For example, a user can get around Safe Browsing using the Firefox Android app.
We suggest changing your setting to block apps and extensions for most organizations. From there, you can create a list of approved extensions and use the Add button so that they’re allowed. That way, you know exactly what can be added and can keep potentially risky apps or extensions out. You can always add them to your approved list if you need more. We will begin to cover User Settings in Part 2 of our “Overcoming Remote Work Challenges” series next month.