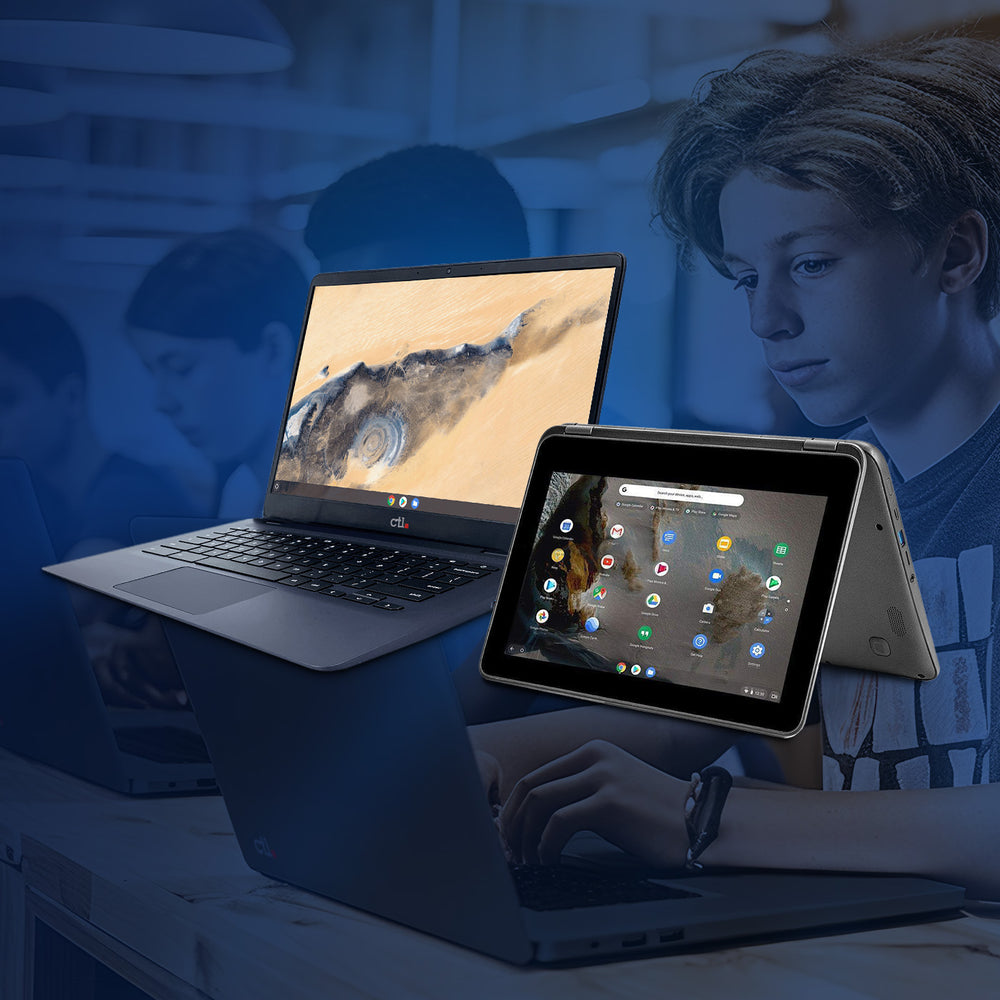Follow these Google Admin console recommended procedures to manage your business’s technology to get the most out of your Chromebooks.
User Settings
User settings are a great place to start when setting things up. Here, you’ll control user-initiated settings. You can navigate to the user settings portion of the console from the Admin homepage:
- Click on Devices, then go to Chrome Devices.
- Toggle the dropdown that says Devices and choose Settings.
- Then, go to User & Browser Settings.
Now that you understand how to get into user settings, you can dive in deeper.
Safe Browsing
Safe Browsing in Chrome protects users from visiting websites that might have malware or phishing. We suggest businesses always keep Safe Browsing on.
Browser History
Here, you’ll control if Chrome retains an employee’s internet history. It’ll also give you options to allow them to clear browser data, including their viewing and download history. On a business computer, the recommended settings are to keep browser history and disallow clearing history.
URL Blocking
Many companies block specific URLs, and you can block up to 1,000. You’ll enter a hostname (like netflix.com), an IP address, or an asterisk (*), which is a wildcard in place of all hostnames and IP addresses. Blocking inappropriate or time-wasting URLs, like Netflix or YouTube, can be a good idea.
Storage Devices
Here, you’ll control whether or not employees can export information to external drives. Disallowing external storage will prompt a user that this policy is activated. It’s a good option for enhanced security.
Applications & Extensions
As standard, users can download Chrome web apps or extensions. You can block and force-install apps with this setting. The admin should choose which apps and extensions to allow, then IT can stop the rest.
Device Settings
Here, you control Chrome devices inside your domain. From the Admin console homepage, click on Devices, and then go to Chrome Devices. The Devices dropdown will provide the option, Device Settings.
Forced Re-Enrollment
Re-enrollment ties your device to your domain to prevent the computer from being wiped and enrolled into a new one. “Force device to re-enroll into this domain after wiping” is chosen by default. You can turn it off if you prefer.
Device Return Message
Here, you can adjust the customizable message on the disabled device screen. We suggest you include a return address and phone number so that users will know where to find the device.
Guest Mode
If you select Allow Guest Mode, the main sign-in screen lets a person sign in as a guest. Otherwise, employees must use a Google Account or Google Workspace account to log on. Your unique settings won’t apply in guest mode, so we suggest disallowing it.
Sign-in Control
Restricting the sign-in means only designated users can sign in. Only accounts assigned to your list of usernames (domain email separated by commas) will work. If you use the asterisk wildcard @yourdomain.com, users with a domain account can sign in. It’ll keep personal accounts from being used and is the recommended setting for businesses.
Device Reporting
Device Reporting is selected by default. When selected, it reports device statuses. You can go to Devices > Chrome Devices and select the serial number to see its details. You can monitor recent users by selecting the device in the Admin console and going to System Activity and Troubleshooting.
With these Google Admin console recommended procedures, you can easily manage your employees and their Chromebooks. That way, you and your team will be up and running smoothly and successfully.