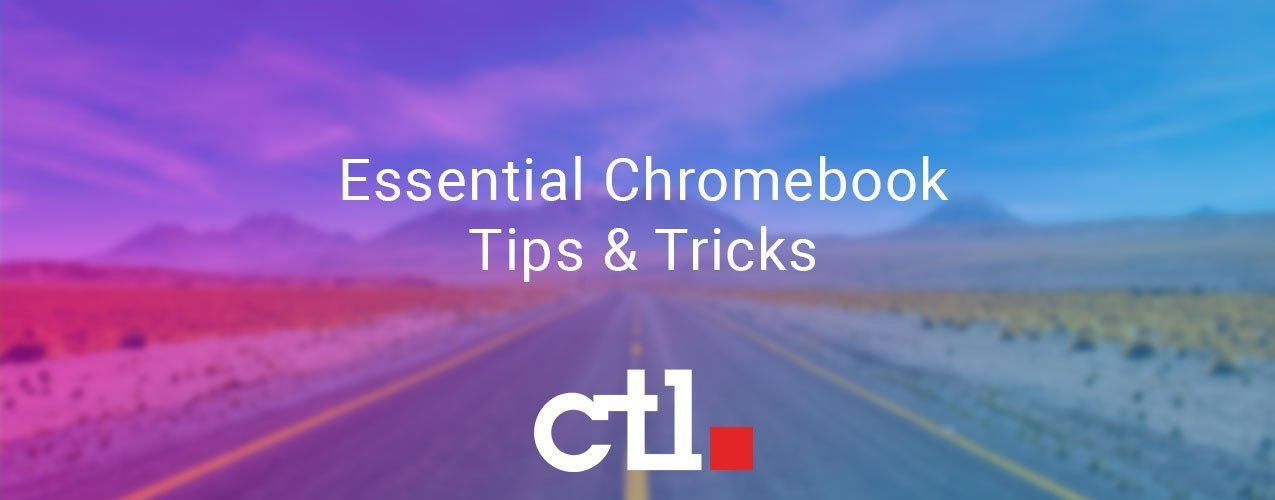We’ve put together this essential list of insider tips for organizing, navigating, and customizing your Chromebook to get the most out of your Chrome OS experience.
Stay Organized
Use Google Drive Offline
We are always asked if customers can use their Chromebooks offline, and if you’re looking to work in your Google Drive, the answer is yes! To enable this option, go to the landing page of “My Drive” in Google Drive, click on the gear icon and choose Settings, then check the box next to Offline labeled “Sync Google Docs, Sheets, Slides & Drawings files to this computer so that you can edit offline.” Now any changes are automatically synced up when you connect back to the internet.
Use Folders to Organize Like Apps on Your Chromebook
If you want to keep your gaming apps separate from your finance apps, a great tip is to organize your apps into folders. This can be done by dragging one app on top of another to create a folder which will store both of these apps.
Manage Multiple Chromebook Users and Their Permissions
If you’d like to keep your personal Chromebook settings apart from your students or other potential users you can restrict sign-in to specific users. By doing this you can use a third-party supervising software like Securly or GoGaurdian to manage permissions to websites or apps that may be deemed inappropriate for sensitive users, you can also make sure that students aren’t going to log in with a guest account to bypass these restrictions. To access this go to Settings > People > Manage other people and enable Restrict Sign-in to Following Users.
Navigate with Ease
Chromebook Keyboard Shortcuts
Ever wonder if there is a Chromebook shortcut to navigate your Chrome OS? Next time, try “Ctrl + Alt + ?” This will pull up a cheat sheet for all the Chromebook Use shortcuts of your dreams.
Lock Your Chromebook Easily
If you’re a teacher who wants to make sure that you can easily lock your Chromebook with a quick keystroke so students can’t access your sensitive information, click Search + L which will instantly lock your Chromebook.
Missing Your Caps Lock on Your Chromebook?
Instead of a Caps Lock key, you get a search key which is great since your Chromebook is a powerhouse for searching google. But don’t fear, there is still a caps lock. Selecting Alt+Search will enable your caps lock.
Take a Screenshot on Your Chromebook
Taking a screenshot on your Chromebook is not only possible, it’s easy! Just select Ctrl + Switch Window key.
Optimize Your Chromebook
Unlock Your Chromebook with Your Smartphone
By enabling Smart Lock in your Chrome OS settings, your Chromebook will automatically unlock when your phone is unlocked and nearby. All you’ll need to do is navigate to your Settings and select “Show Advanced Settings”. Once there, you should see an option for Smart Lock. Click set up and it will walk you through this option.
Utilize “OK Google” on Your Chromebook
Like most devices these days, OK Google allows you to operate your Chromebook with just your voice. Now you can say, “OK Google, What’s the weather today?” and you’ll get a response from the Virtual Assistant. To use this feature on your Chromebook, just go to your Chromebook settings, enter into the Search Settings, and check the option marked: Enable “OK Google” to start a voice search.
Access the Chromebook Task Manager to See What’s Running on Your Chromebook
If you’ve grown fond of Activity Monitor on MacOS or Task Manager on Windows to manage your CPU, have no fear if you aren’t sure of where to locate this handy tool on your Chromebook. You can access the Chromebook Task Manager by typing Shift+Esc.
Personalize Your Chromebook for You
Customize Your User Photo
Adding some personality to your Chromebook user account is as simple as going into your settings and under People, select the account you want to customize. Once inside you can select the camera icon to take a picture with your webcam, or click on the file icon to select an image on your drive. There are also a variety of Chrome-provided icons to choose from as well.
Change or Customize Your Wallpaper
Want to set that great picture of your family from your summer vacation to your Chromebook’s Wallpaper? Under settings, navigate to Settings under Appearance and you’ll see the Wallpaper option. Select Custom and add your own image from your drive, or you can choose from some of the beautiful aerial shots provided by the Chrome OS.
Let ChromeOS Choose a New Random Wallpaper Image for You
If you get bored of seeing the same image every time you log into your device, let Chrome surprise you each time you log in by accessing the settings >
Wallpaper and choosing “Surprise Me” checkbox at the bottom of the
window.
Can't decide which Chromebook to purchase next? Whether it's a rugged Chromebook like the CTL NL71, or a touch-screen Chromebook like the CTL NL71TW, visit our latest line of NL71 Chromebooks at ctl.net.
For more great tips and tricks for Chrome OS, Google Drive, and education management and apps, you can find a wide variety of past and upcoming webinars from CTL at http://ctl.info/webinars/. Two of our most popular webinars on Chrome OS tips include Google Drive Tips & Organization and Chromebook Tips and Classroom Management. All our webinars are free and open to the public with a focus on professional development for educators.
To find out more about how Chromebooks are a great option for your classroom, contact a sales rep at CTL today!