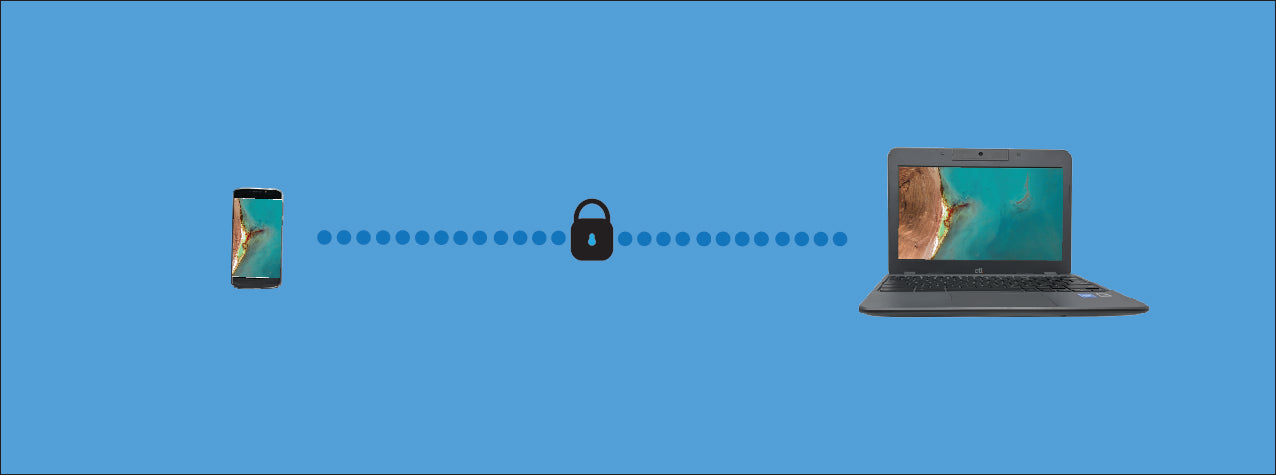Chrome Unboxed | Guest Contributor
Chrome Unboxed | Guest Contributor
If you’re new to Chrome OS, there are a ton of features at your fingertips to help you streamline your workflow and give you the edge you need to reach a new level of productivity. One such feature allows you to log into your Chrome OS device with one, simple click. Smart Lock for Chrome OS leverages your mobile device as a 2FA key of sorts and when set up, allows you to bypass the use of a password or PIN code to log into your device.
Smart Lock
If you own and use an Android phone, you already have all the tools you need to utilize the built-in Smart Lock feature on your device. To get started, you’ll need to make sure that your phone is on Android L, also known as Android 5.0 or Lollipop. Chances are very good that, if your phone was made in the past three or four years, you’re good-to-go. To make sure, you can go to your Android settings and scroll down to the “About Phone” section and verify the version number.
To enable Smart Lock, you will first need to ensure that your Chromebook and your phone are both connected to the same Wi-Fi connection. You will also need to enable Bluetooth on your phone and your Chromebook. On your phone, you can simply swipe down from the top of the screen and you should see a Bluetooth tab that you can click. On your Chromebook, click the system tray in the bottom-right of the screen and you will see the Bluetooth setting in the quick settings menu.
Smart Lock acts as a security feature for your Chromebook which means that you will need a lock screen setup on your phone. You can use a passcode or a fingerprint unlock depending on your device and your personal preference. Once you have a screen lock enabled, you can move on to enabling Smart Lock for your Chromebook.
Head back to the system tray at the bottom right of your Chromebook’s screen and click the gear icon at the top of the quick settings menu. This will bring up your device’s settings. On the left-hand menu, you should see a tab that says Connected Devices. Click that. You should see two tabs. One for Android phone and one for Nearby Share. (If you have previously linked your phone with your Chromebook, you can skip the following steps.) Click “Set up” to the right of the Android Phone tab and select your phone from the dropdown list that is presented.


You will be prompted to enter the password for your primary account. Click done and head back to the Connected Devices menu. You may see a button that says Verify. Click that and wait for your Chromebook to verify the connection with your phone. Once that’s complete, click into the phone menu and you should see a setting for Smart Lock. If disabled, flip the toggle to the enabled position and enter your password again. You’re now all set. The next time you log back into your Chromebook, you will be able to use Smart Lock.
To do so, simply unlock your phone while near your Chromebook. Remember, your phone’s Bluetooth must be enabled but you don’t have to be connected to the same Wi-Fi to use the feature. This makes accessing your device quick and easy which is great if you frequently have to step away from your Chromebook.
There are also added advantages to setting up your phone in the Chrome OS connected devices section. Back in the Connected Devices menu, you will see some other settings such as Messages, Instant Tethering, Phone Hub, and more. These settings will further deepen the integration between your phone and your Chromebook.
When you select “set up” on the Android Messages tab for the first time, you will be prompted to scan a QR code from within the Messages app on your phone. Once connected, you Messages will be delivered directly to your Chrome OS desktop where you can easily reply without ever touching your mobile device.
Instant Tethering allows you to quickly enable your phone’s mobile hotspot without the need to manually turn it on in your phone’s settings. When enabled, your Chromebook will automatically offer up your phone’s mobile data connection when it can’t find a Wi-Fi source nearby. Keep in mind, this will count toward your hotspot data allowance from your mobile carrier.
Phone Hub gives you a handful of tools delivered from your phone directly to your Chrome OS shelf. When enabled, you will find a small phone icon to the left of the system tray. Clicking on the icon will present you with some useful features such as recent Chrome Tabs from your phone and the ability to silence your phone with one click. You can also use the Phone Hub to locate your phone if you’ve misplaced it around your home or office.
Now you’ve harnessed the power of Smart Lock and all the handy tools that come along with the Chrome OS Connected Device feature. This quality of life feature can reduce distractions and boost your productivity and it takes less than five minutes to set it all up.
By Chrome Unboxed | News, Updates, Unboxings
Chrome Unboxed is a popular online space for tech lovers to keep up with all things Chrome. Chrome Unboxed goes in depth with the latest news, updates and unboxings of the best existing technology products.