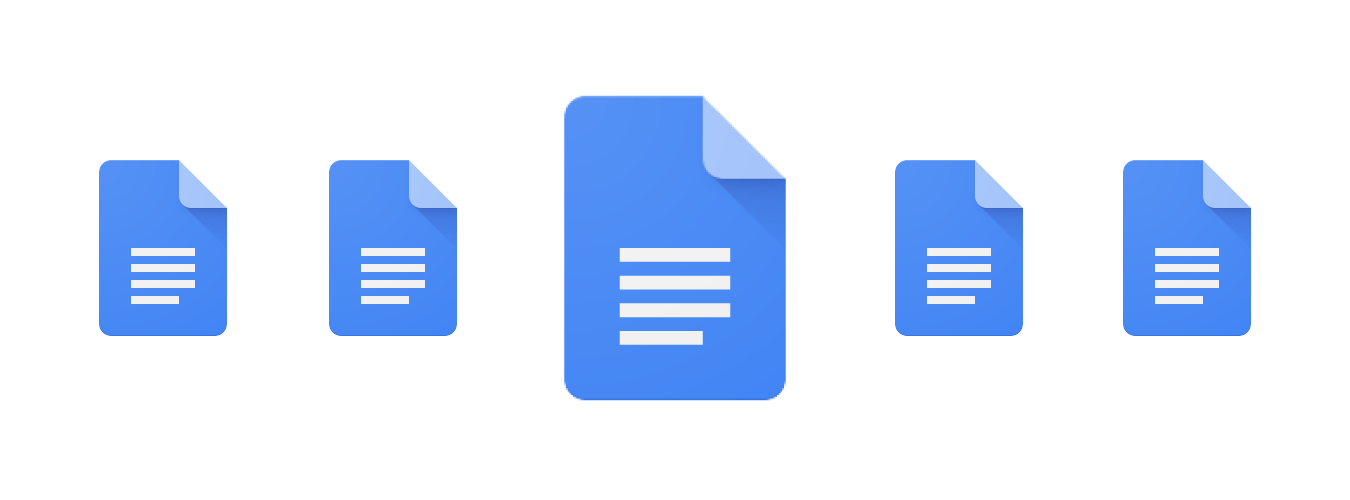![]() Nani Kalakau | Marketing Coordinator
Nani Kalakau | Marketing Coordinator
Google Docs has evolved tremendously since its original launch, transforming into an essential workspace tool for many. Since Google Docs is cloud-based, it is a preferred method amongst colleagues when multiple users are collaborating on a single document. Here is a quick guide on how to access Google Docs and important tips to help you maximize your workflow.
Google Docs basics
You can access Google Docs Home through this link: docs.google.com. From there, in the top left of your screen under “Start a new document”, click New. You can also go to docs.google.com/create to directly create a new document.
Google Docs has the same structure as Microsoft Word, with many options for customizing text, inserting graphics and more. Google Docs allows you to save your document in various forms, including Microsoft word (.docx) and PDF format.
Seamless collaboration and sharing of documents
Google Docs makes sharing documents a breeze. In the upper right corner of your document, you’ll see the “Share” icon. You can get a shareable link and add specific email addresses that are allowed access. To go a step further, the document owner can choose whether the shared collaborator can view, comment or edit the document. This is extremely helpful when working in teams and specifically with one document so all changes are seen in real-time and everyone is aware of who made those changes and comments.
One step further
Google Docs can also integrate with other compatible apps! At the top of your document, click the “Add-ons” tab and choose “Get add ons”. Search G Suite Marketplace to see what apps would take your documents to the next level - we suggest incorporating Grammarly into Google Docs, as it saves a ton of time when proofreading!
Quick tips to using Google Docs
- Make sure the people you are sharing your document with have access to the document. Sometimes this may require going into the “advanced” settings within the Share settings and customizing those access features.
- Google Docs saves as often as possible, syncing with Google Drive. You can also access your documents offline! This feature helps to not worry so much about missing revisions and deadlines.
- If you need to work with a document that requires a specific font, you can add it!
- In the top right corner, you’ll see a jagged arrow. This is where you can view your document’s editing history and is extremely helpful to monitor all revisions and workflow.
- If you need to convert a Microsoft Word document to Google Docs: open a new Google Docs document. Download the .docx document and drag the file into the new Google Docs document. The file will format into Google Docs and from there you can choose to edit the document in Google Docs. Converting documents has never been easier!
Google Docs allows real-time collaboration and optimizes a team’s workflow. With a simple layout and easy sharing abilities, Google Docs has become an essential part of work productivity tools. Access your documents offline, make quick comments to collaborators and share your work easily.
By Nani Kalakau | Marketing Coordinator
Nani Kalakau is the Marketing Coordinator at CTL. She loves to create, travel and experience different cultures.