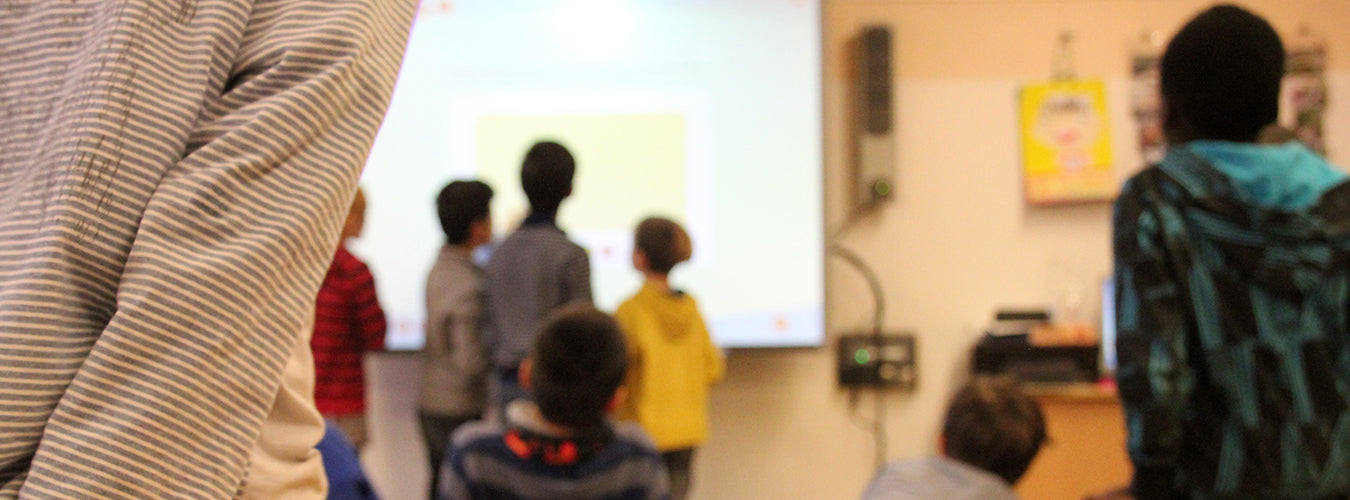![]() Nani Kalakau | Marketing Coordinator
Nani Kalakau | Marketing Coordinator
Google Chrome has increasingly made our lives easier with its user-friendly, versatile functions that we incorporate into our lives daily. Although we use Chrome often, there are still certain capabilities that most are unaware of. Check out the following list of Chrome hacks - some you may know, some you may not, but each can really enhance your student and classroom experience!
Open Specific Pages
The “restore pages” feature when you open Chrome is an extremely useful tool but did you know you can set specific pages to automatically open when you start Chrome? This is most helpful when teaching a specific class and the same sites are used in a student’s day-to-day. This not only saves time but also creates a process teachers can implement in their lessons. By directing all student Chromebooks to the same set of pages ensures everyone is on the same page (literally) and maximizes the student experience.
How To: Go to the Settings menu, scroll down to the “On Startup” section and click the box next to “Open a specific page or set of pages”. You can set as many pages to your startup menu and each will open as different tabs!
Open Closed Tabs on Accident
For those times students have mistakenly closed tabs and are not sure how to retrieve them, this simple hack can alleviate the stress of losing their place in each lesson.
How To: Right-click on another tab and press Control-Shift-T. Chrome will open any recently closed tabs!
Download Files Easier
Sometimes in Chrome, it can be difficult to navigate where your downloads are going to. A simple organization tip will do the trick! This hack allows users to designate where downloads will be stored.
How To: Go to the Settings menu, click on the Advanced option and then click on Downloads. Under the location options, click change and set your downloads to where it makes the most sense.
Key Command Tabs
Often time it is inevitable that students need to have several tabs open. We all know how time-consuming it can be to toggle between different tabs while trying to stay organized. Behold, Chrome has a feature where you can quickly browse and read other tabs simply by using certain commands!
How To: Hold down the Control key. Each tab currently open will associate itself with a number from 1 through 9, with 1 starting from the far left and increase as you move right through each tab. So simple!
Task Manager
While students love user-friendly Chromebooks, simple check-ups can massively improve their experience. Sometimes a certain page can use a lot of memory and slow down the browsing experience, so quickly accessing the Task Manager can help identify which sites are causing the delay.
How To: Open the hamburger menu (three dots on the top right of Chrome browser), hover over More Tools and open the Chrome Task Manager.
There are so many hidden features and small hacks that can truly make a difference when utilizing Chrome in classrooms. The best Chromebook is one that not only looks and feels great but performs even better. From the various options of rugged Chromebooks to touchscreen Chromebooks, Chrome is here to stay so why not maximize its capabilities?
By Nani Kalakau | Marketing Coordinator
Nani Kalakau is the Marketing Coordinator at CTL. She loves to create, travel and experience different cultures.