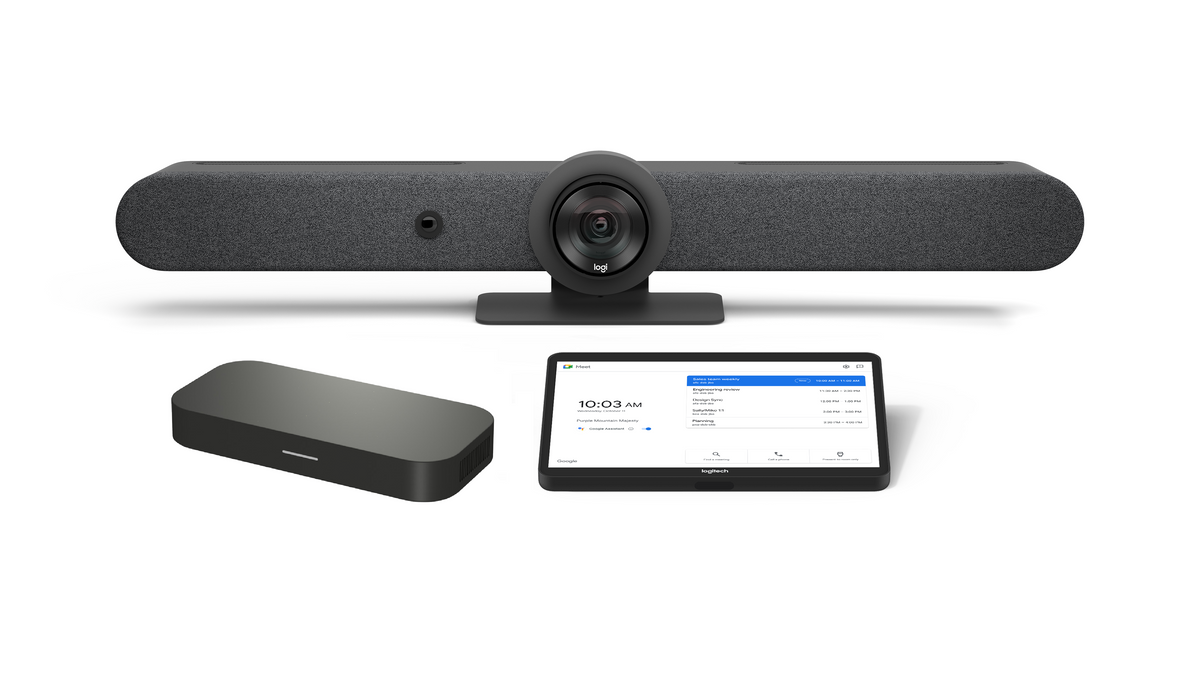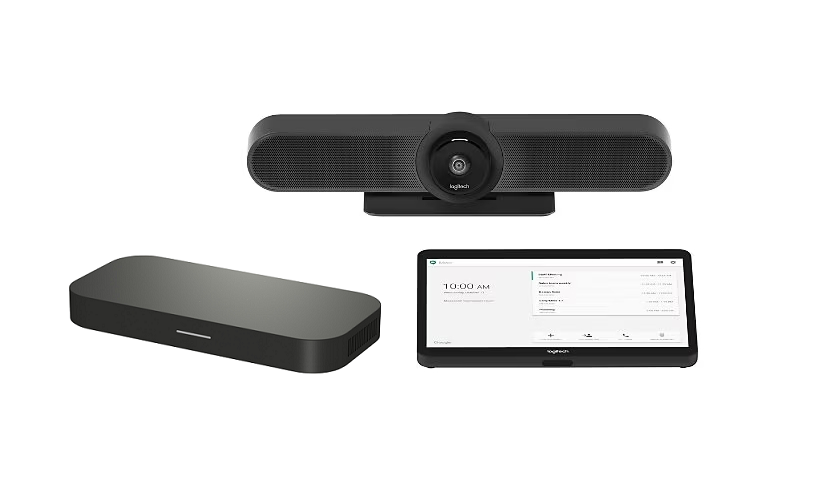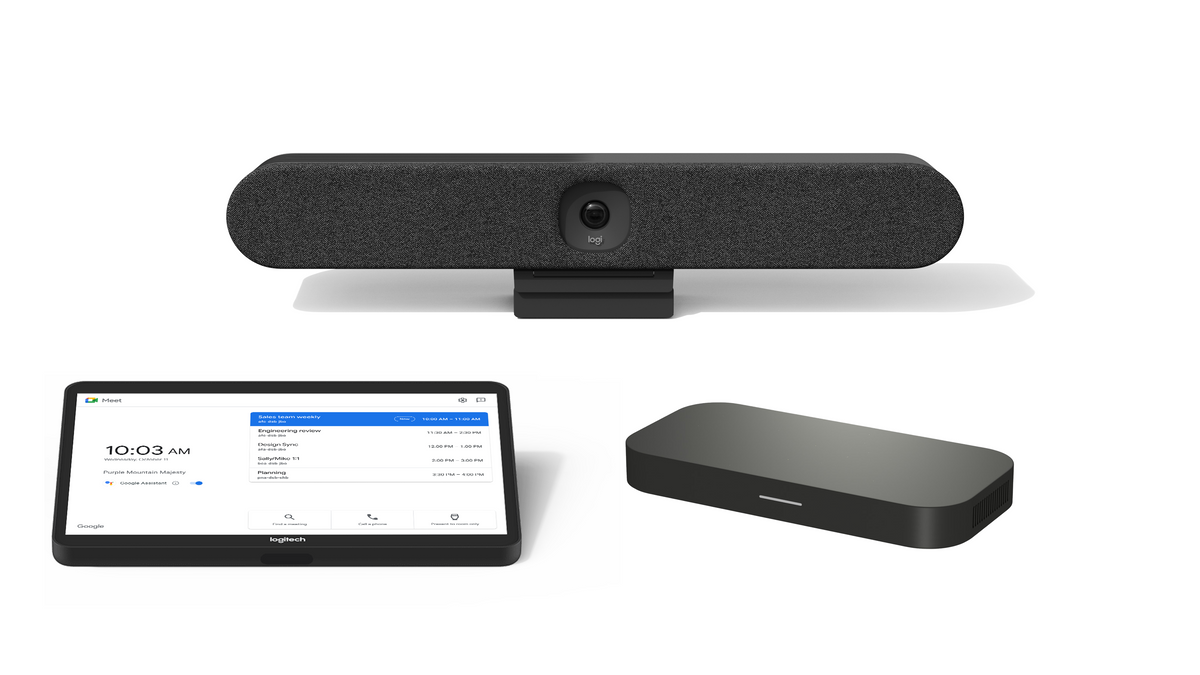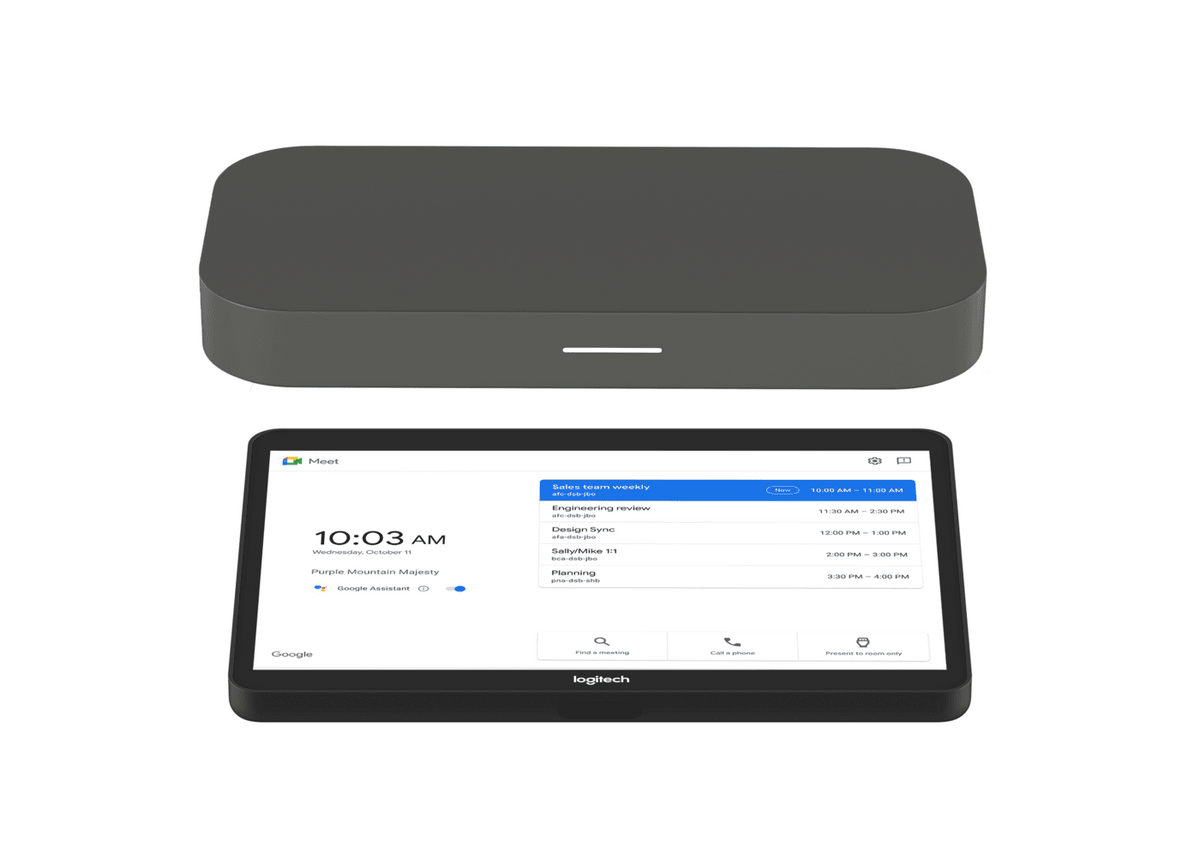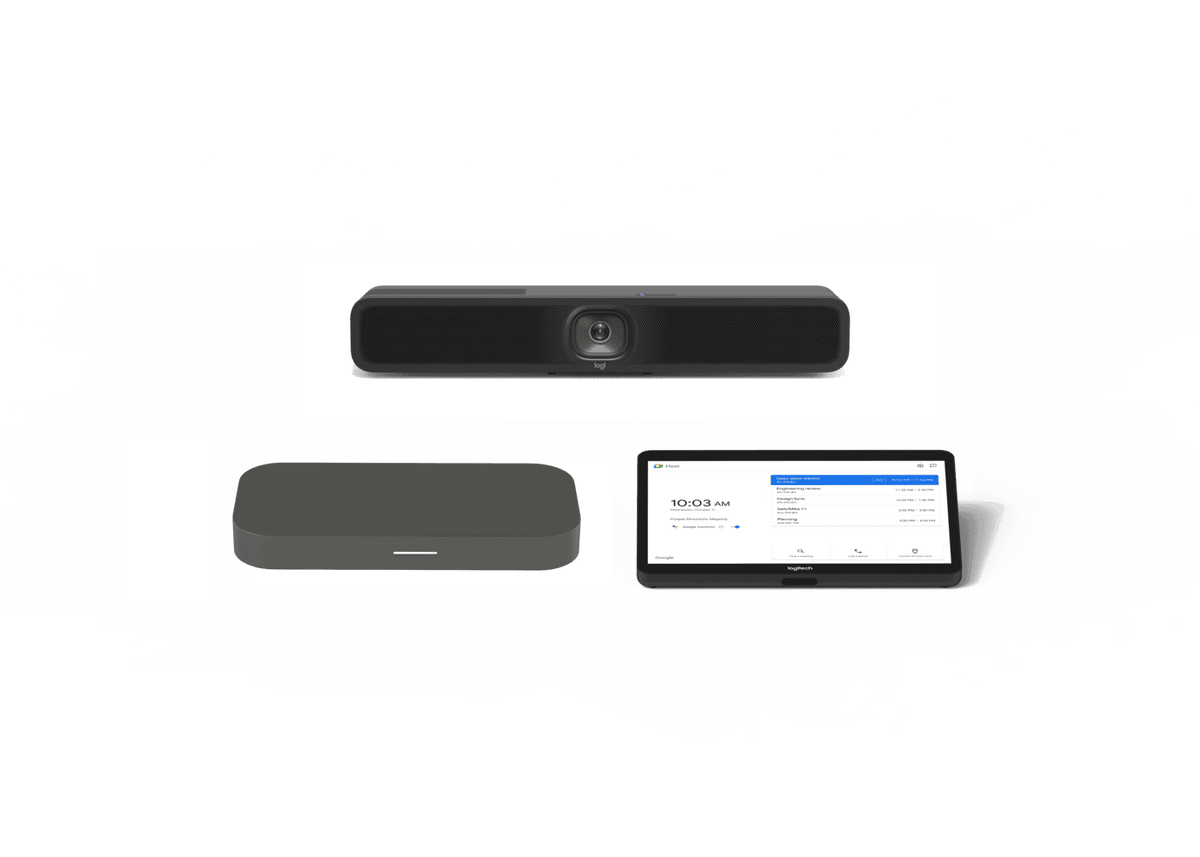Google Meet is a popular video and audio conference tool for communicating and collaborating with others and can be used for both work and play. Google Meet is an excellent tool for video chatting but did you know you can also present and share your screen? This helps with delivering seamless presentations and quickly showing visuals, graphs, and figures. Here is a step-by-step guide on how to present and share your screen in Google Meet.
What can you present on your screen in Google Meet?
Google Meet has so many features and presenting your screen is one of the most important. You can use screen sharing to pitch ideas to new clients with a Google Slides presentation or share your classroom content with students during distance learning lectures. The options are endless and we challenge you to utilize this feature to the fullest!
How to present and share your screen using Google Meet?
- Schedule and join a meeting in Google Meet.
- When you are joined in a meeting, the bottom right corner of your screen should have an option to ‘Present now’.
- Select from the options ‘Your entire screen’, ‘A window’, or “A Chrome tab’.

The entire screen option will show your entire computer screen with tabs included, a window will only show the tab you choose and a Chrome tab will only share the tab’s content (and audio) until you ‘change source’ at the bottom of your screen.
- After choosing which option of your screen to present, select the content you’d like to share.
- Tap ‘share’ and your screen will present to everyone in the meeting.
- If your camera is on during your meeting in Google Meet, your camera will still be active while presenting and will be shown to everyone in the meeting next to your shared screen.
What if someone is already presenting in Google Meet?
If someone else is already presenting and you would like to switch presenters, a prompt will pop up to confirm presenters are changing.
Follow the first three steps in the instructions above and once your screen is selected choose the option ‘present instead’. If others are presenting in Google Meet as well, there will be notifications to let you know when your screen is still being shown to others and if you would like to continue or end your presentation at any time.
Can I directly join a meeting in Google Meet by presenting my screen?
You can join a meeting in Google Meet directly by presenting your screen, and no other audio or video is shown beside your screen share.
- Tap on the scheduled Google Meet you will be part of and click on ‘join or start a meeting’.
- Enter your meeting code.
- Click on ‘present’ and choose the window or tab you’d like to share on your screen.
- Choose ‘share’ and you will enter the meeting directly presenting your screen.
There are so many things you can do with Google Meet and presenting and sharing your screen is just one of them. Sharing your screen helps to bridge the gap during online collaboration and adds value when organizing and presenting your ideas. Learn more about the Chrome devices you need and how to use more Google Meet features on ctl.net.



























![CTL Chromebook NL73TW | MLTI Student Chromebook [2025]](http://ctl.net/cdn/shop/files/1400_x_1400_image_template_for_website_360_Finalist_1200x.png?v=1745266009)