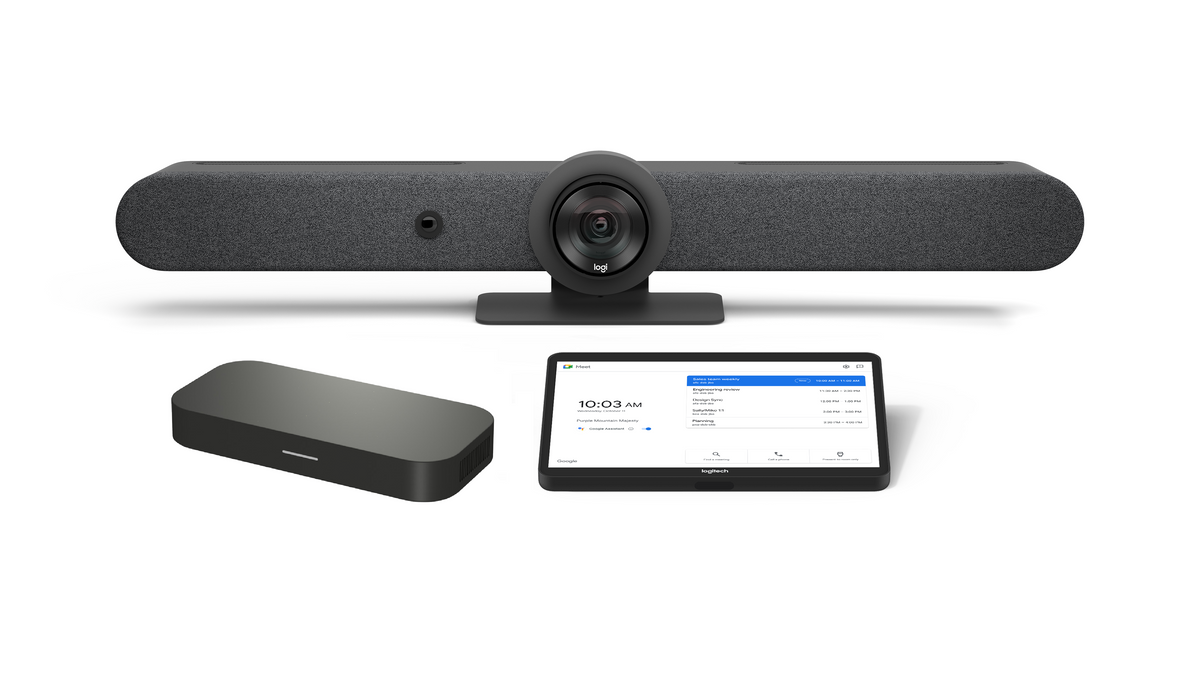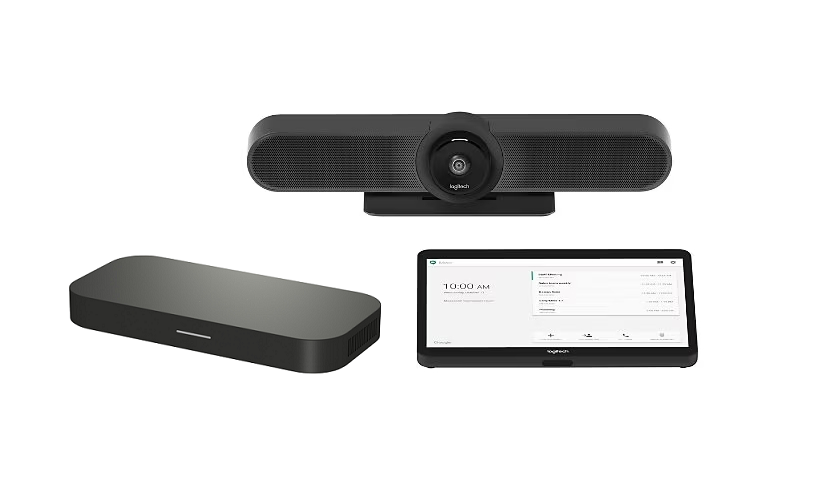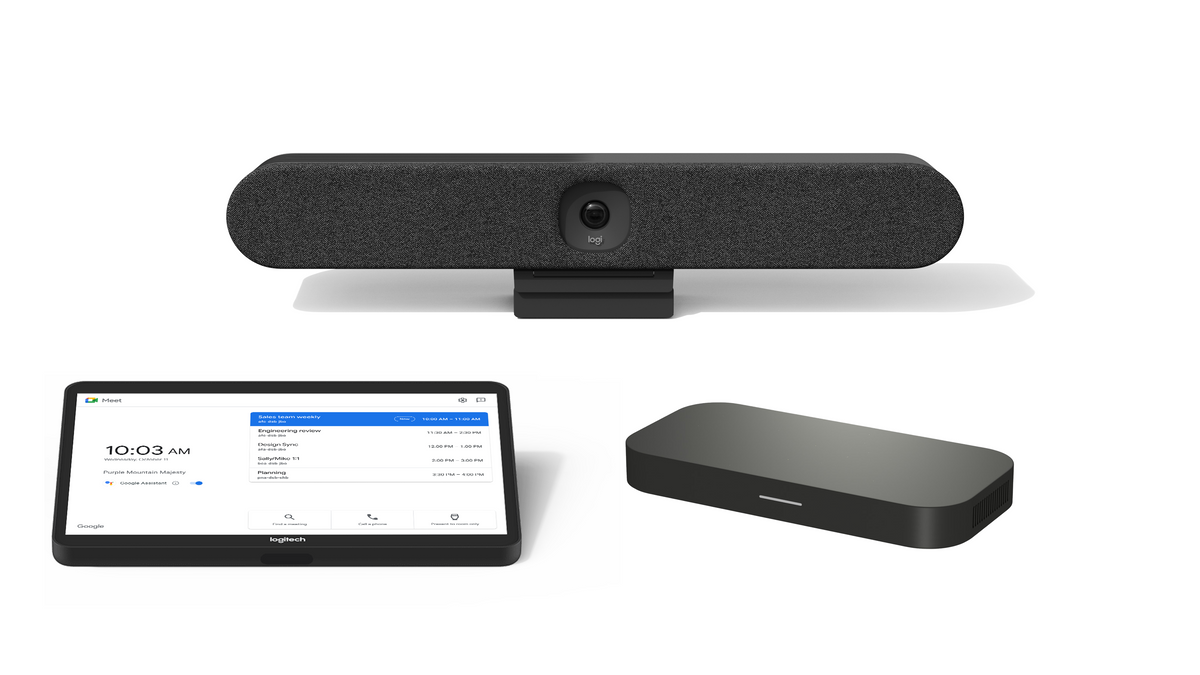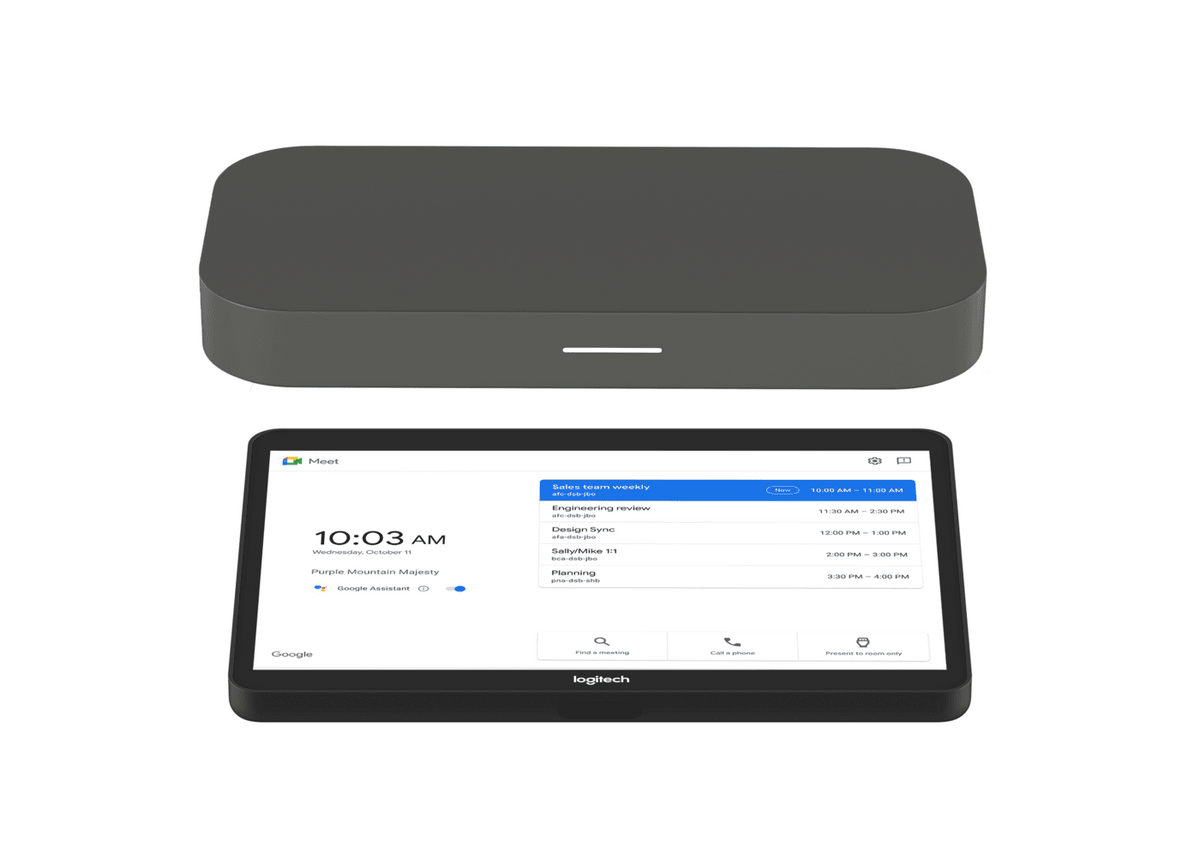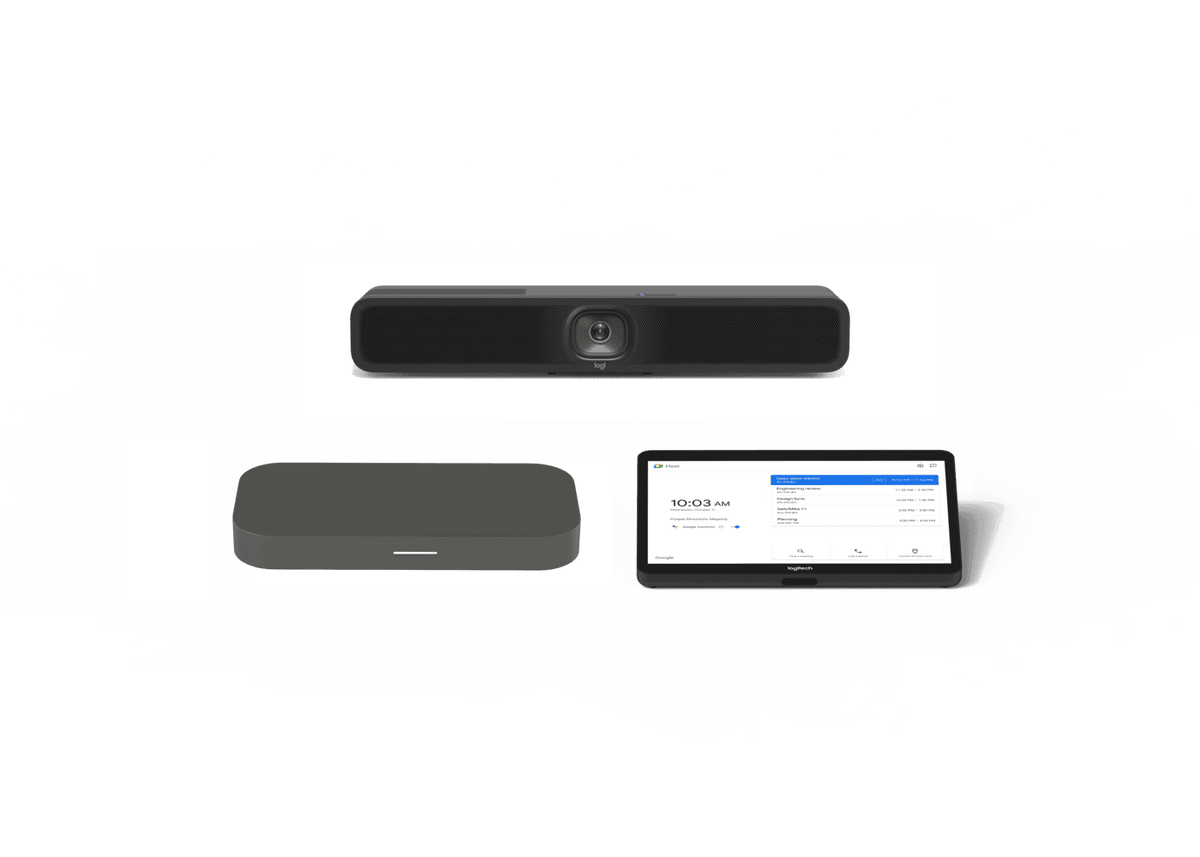Google Meet is an outstanding video and audio conference tool used to communicate and collaborate for both work and play. Google Meet is not only a valuable tool for video chatting but also for recording meetings! Google Meet can help to deliver the recordings you need to keep everyone in the loop to stay at maximum productivity. Here is a step-by-step guide on how to record your meeting in Google Meet.
Why should you record your meetings in Google Meet?
There are many advantages to using Google Meet, and recording your meeting is one of them. Someone may not be able to attend the meeting, or you’d like to record a training session for future use, or perhaps you gave a presentation that should be saved - recording a meeting keeps you organized and is a reliable way to get the most accurate information from your meeting to those not present in real-time.
Who can record meetings in Google Meet?
Usually, only G Suite Enterprise, G Suite Enterprise Essentials and G Suite Enterprise for Education customers have the recording feature, however, through September 30, 2020, all G Suite customers have free access to the advanced Google Meet video conference features.
When the recording feature is enabled, a G Suite Administrator must activate the recording feature on your account. You can record meetings in Google Meet if you are the meeting organizer, in the same organization as the meeting organizer, or if you are a teacher that is signed into your G Suite account. For many reasons, students are not allowed or have access to record meetings on their end when using Google Meet.
How do I record my meetings in Google Meet?
- Start or join a meeting in Google Meet.
- When you are joined in a meeting, the bottom right corner of your screen, click on the three vertical dots on the bottom right corner of the screen.
-
Select ‘record meeting’.

- The recording will take a few seconds to begin and will notify you when recording begins or ends.
- When you are finished recording, press ‘stop recording’.
Where can I find my Google Meet video recording?
Your recording will be available in your Google Drive as well as attach to the meeting invite for every member of your meeting who has access. You can refer back to the meeting invite or save a copy into your Google Drive if you are not the meeting organizer. Feel free to share it the same way you would share a Google doc!
What is recorded in Google Meet?
When your recording starts in Google Meet, the active speaker and the presented screen will always be featured in the recording. This means that whoever is actively speaking will be recorded and their icon will be highlighted and bigger than the other meeting participants. Chat conversations are also recorded and can be accessed in Google Drive as well!
Recording your video meetings in Google Meet is a great way to save important presentations and information. As a general rule of thumb, please make sure to ask all meeting participants first or let them know prior that the meeting will be recorded. Learn more about the Chrome devices you need and how to use more Google Meet features on ctl.net.




























![CTL Chromebook NL73TW | MLTI Student Chromebook [2025]](http://ctl.net/cdn/shop/files/1400_x_1400_image_template_for_website_360_Finalist_1200x.png?v=1745266009)