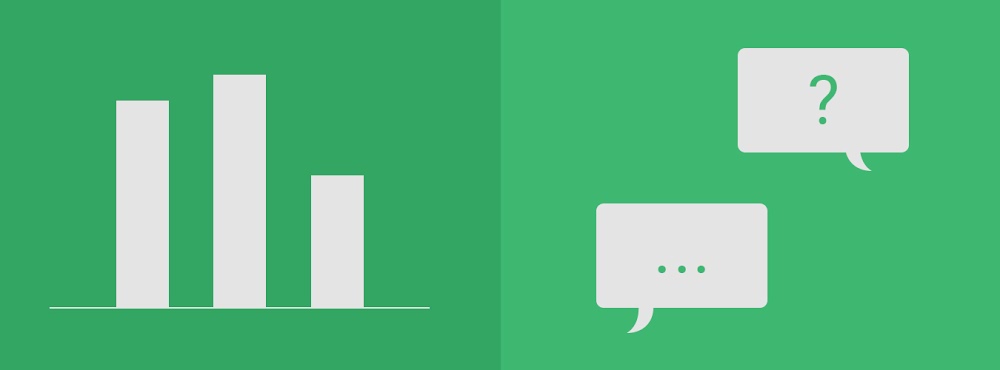Google Workspace recently announced the launch of Google Meet Q&A and polls. Based on feedback from G Suite users, this is a feature many customers have been anticipating. Google Meet Q&A and polls provide more capabilities to gather insight and allow more interaction with meeting attendees. Here is an introduction to Google Meet Q&A and polls and how G Suite Education and G Suite Enterprise customers can access this feature.
How does Google Meet Q&A work?
Google Meet Q&A is set up through a moderator and the attendees of each meeting are the participants. The moderator is the person that created the meeting, but any meeting participant can ask a question. The moderator controls all questions - if the meeting owner changes, then the moderator will become whoever is the current meeting owner.
How to turn on Google Meet Q&A
The moderator has to turn on Q&A in Google Meet. Here’s how to do it:
- In the meeting, click on the top right corner where it says “Activities”.
- Click “Questions”, then “Turn on Q&A”.
Ask a question in Q&A
To ask a question in Google Meet Q&A, do the following:
- In the meeting, click on the top right corner where it says “Activities”.
- Click on “Ask a question” in the lower right corner.
- Enter the question and when completed, click “Post”.
From here, a question can be addressed within the meeting by the moderator, give time to the meeting participants to discuss, or answers can be submitted in written form so all meeting attendees can view in real time.
How to view and manage Google Meet Q&A
The meeting moderator can view, hide or mark questions as answered to keep organization. Filtering questions will apply only to the meeting moderator’s view. Participants can only filter questions by “all questions” or questions that the user asked.
- In a meeting, click on “Activities” then “Questions”.
- To filter questions there are the options for all questions, unanswered questions, hidden questions and answered questions.
- To mark a question answered, click “Answered” with the check mark icon.
- To hide a question, click “Hide” with the hidden eye icon.
- To upvote a question (favoriting a popular question), click on “Upvote” with the thumbs up icon.
- To filter and sort questions by popularity or in chronological order, click “Popular” and toggle between each option.
Google Meet Questions Report
After each meeting, the moderator will be emailed a Google Questions report that includes any asked, hidden or deleted questions along with the participants.
How does Google Meet polls work?
Google Meet polls is set up through a moderator and the attendees of each meeting are the participants. The moderator is the person that creates and owns the meeting and controls the polls. For Q&A, all participants can ask questions, but for polls the moderator initiates each one.
How to use Google Meet polls
Here’s how to access polls in Google Meet:
- In the meeting, click on the top right corner where it says “Activities”.
- Click “Polls”.
- The moderator will be able to type in a question with options for answers, and the participants can only answer the moderator polls.
There are many exciting rollouts and upcoming features to Google Workspace to further enhance each tool for better collaboration. Stay tuned for more updates and be sure to check out our best Chromebooks and Chromeboxes on ctl.net.