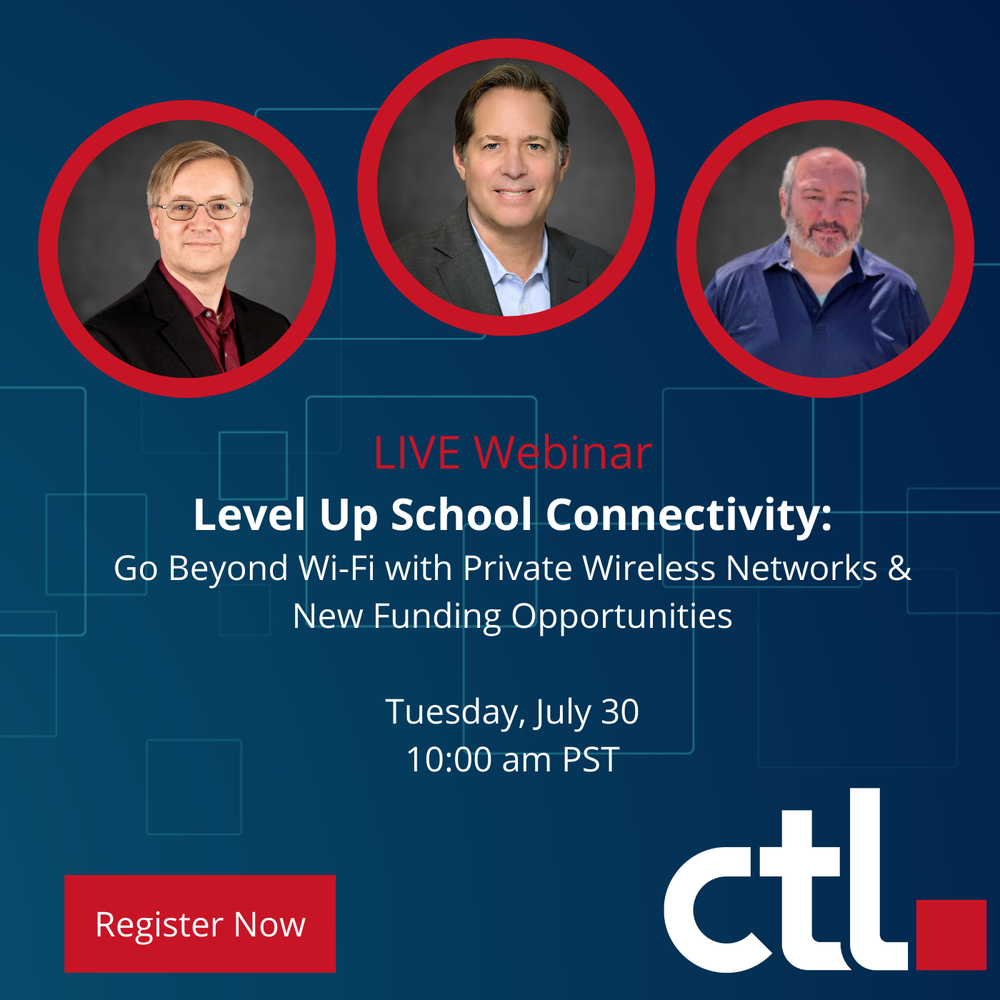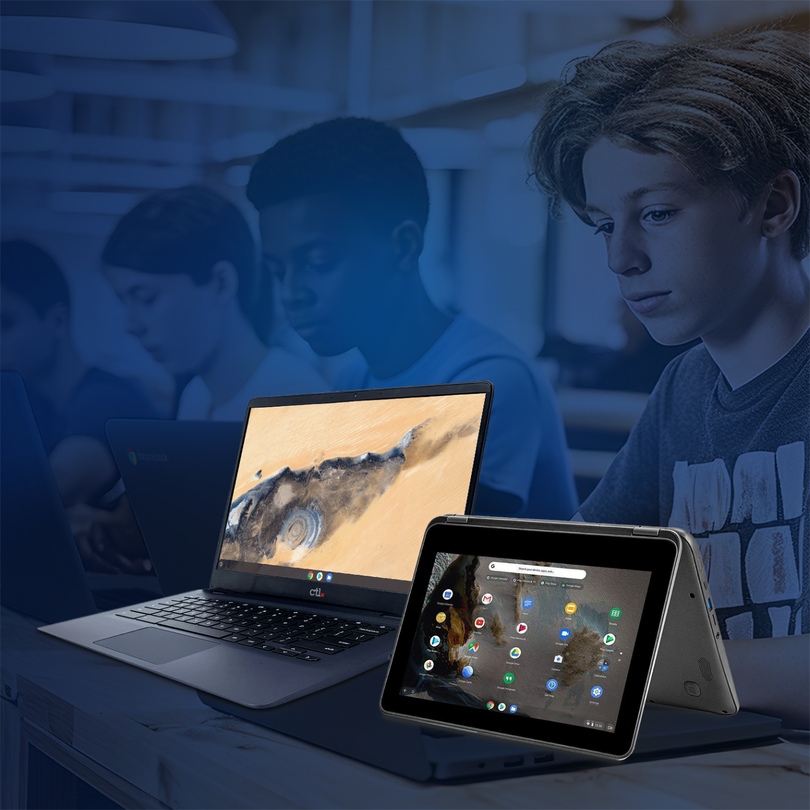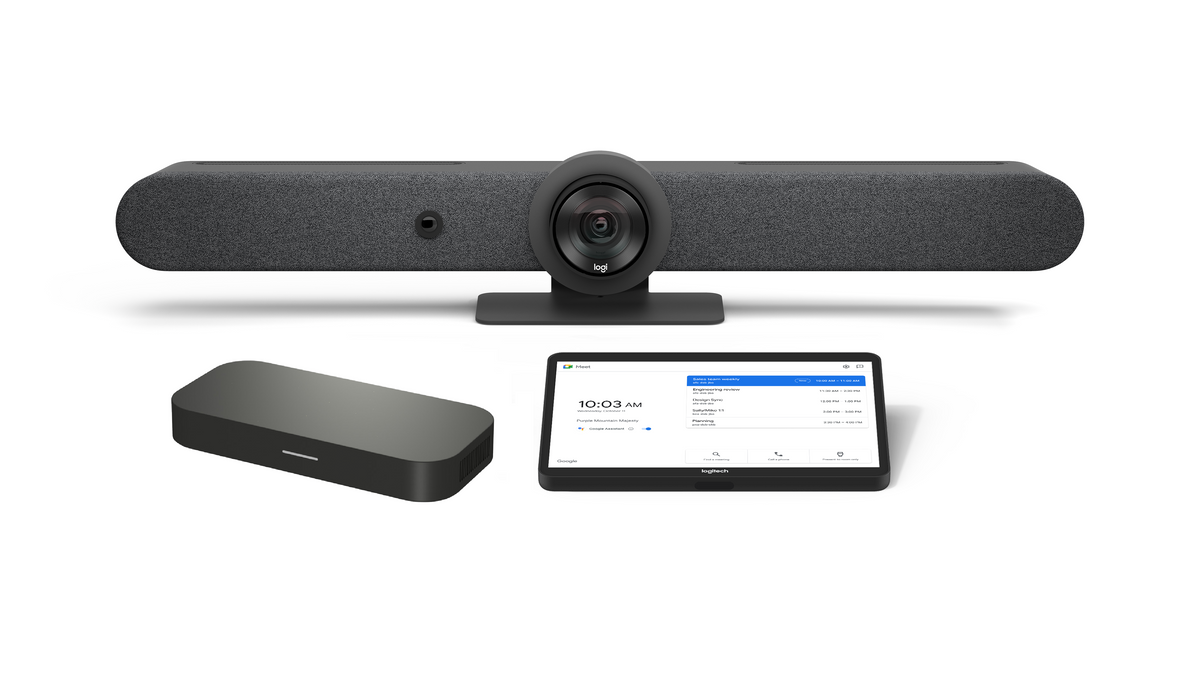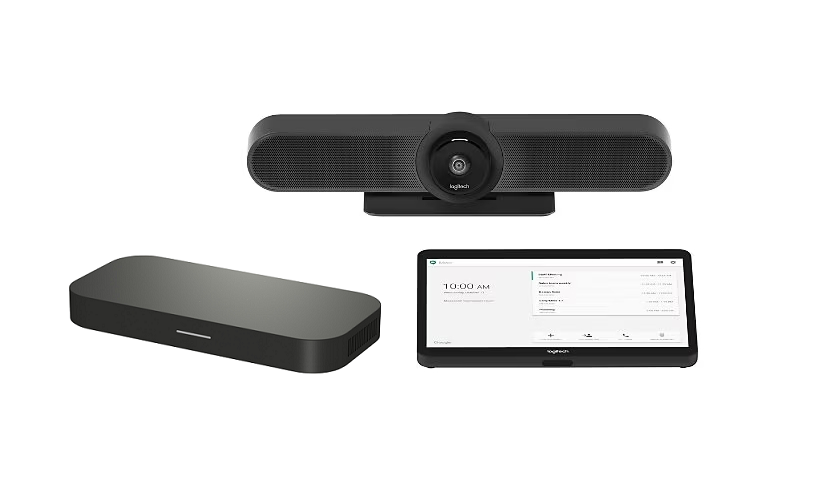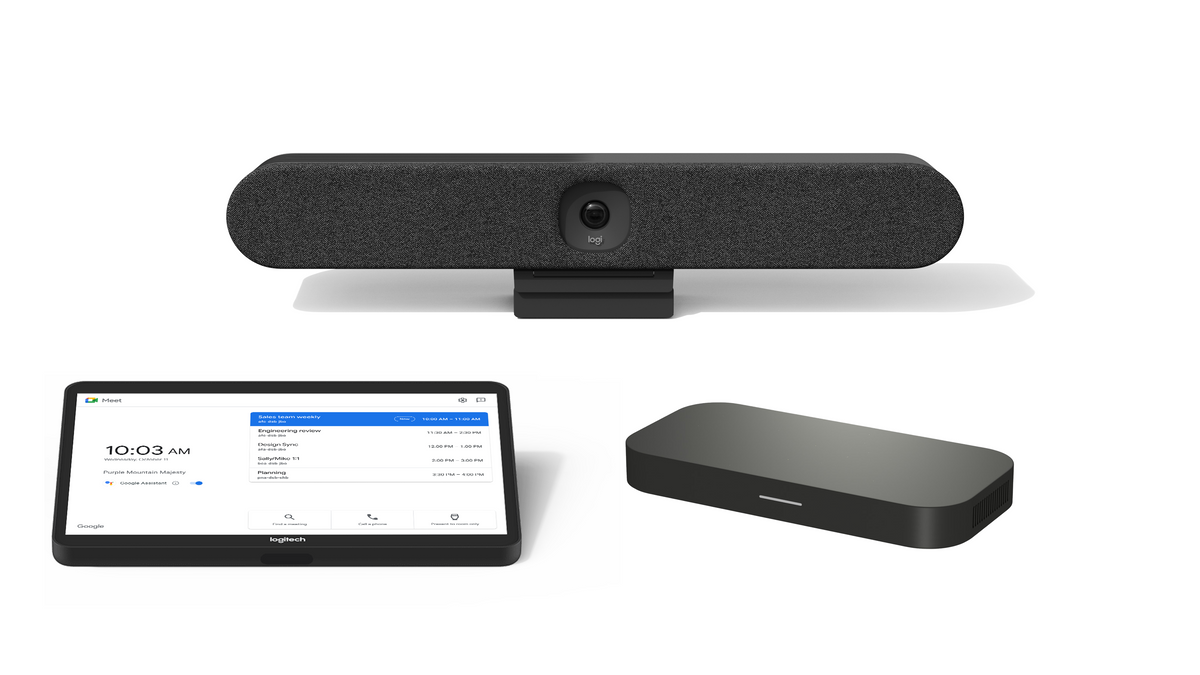Join CTL and presenter Katherine Livick for a Free Webinar
on YouTube Authoring for Teachers
Thursday, March 16 from 9 am – 10 am PDT.
REGISTER HERE: http://ctl.li/YouTube-Webinar
By Katherine Livick, Professional Development Manager for Digital Learning at ESD 112 in Vancouver, WA.
Most of us have used YouTube to search for and view videos, whether classroom related or not. But did you know you can also create your own content for YouTube? You don’t have to be a filmmaking expert or even a social media star – you can learn to use YouTube’s simple authoring and editing tools to enhance your teaching and student learning.
Why do I need YouTube?
You know that you can use YouTube to find educational videos to share with your class–but have you thought of it as a lesson presentation tool, or as a response mode for students to use? Using the built-in functions of YouTube, you can:
- Flip (or semi-flip) your classroom by recording instructional videos and lessons for your students to preview at home
- Record videos for supplemental instruction – for absent students, homework assistance, or enrichment
- Share student work with an authentic audience (with parental permission, of course)
- Connect and share with other teachers
Since YouTube is part of the G Suite family of tools, if you have access to Google Apps like Docs, Drive and Slides, you can easily incorporate YouTube into your classroom repertoire.
What can I do in YouTube?
Upload and edit videos: Using the Creator Studio, you can upload raw (unedited) video from your camera, phone, tablet or computer to YouTube, arrange clips in order to make a longer video, and add titles, photos and transitions. YouTube has a library of Creative Commons video clips you can use as part of your project, as well as hundreds of royalty-free audio clips so you can add music and sound effects to your video. You can make video and audio adjustments to your clips–brightness, contrast, clip speed, and simple audio equalization.
Caption videos: From the Creator Studio Dashboard, you can select the small triangle next to the Edit button by any of your videos. Select “Subtitles/CC” and your language, then one of the four captioning options. Captions help hearing impaired students access your videos, but they’re also great for other students – sometimes it helps with information retention to be able to see the words and hear them at the same time!
Set video privacy: Your videos on YouTube have three privacy options: Private, Unlisted, and Public. You can keep your videos unlisted to keep them out of search results on YouTube, or keep them Private and share directly with students from the “Info and Settings” tab.
Teach students to use it as a response mode: Why should teachers have all the fun? Students can upload, edit and share videos too. Your district’s Google administrator may impose restrictions on student use of YouTube, so be sure you know the limitations in your district before you assign a project requiring students to use it.
For More Information…
Check out YouTube’s Teacher channel for lots of ideas and inspiration about how to use YouTube in the classroom. There’s also an Education channel if you’re looking for pre-made videos to use. TedEd partners with YouTube to permit teachers to create interactive lessons from any videos on YouTube – even your own! Try it out – it’s a great tool. If you’re still not convinced – check out Ednyco’s article about why you should use video in your lessons.
Katherine Livick is the Professional Development Manager for Digital Learning at ESD 112 in Vancouver, WA. She develops curriculum for teacher professional development around technology and acts as a technology coach and consultant, helping teachers to integrate technology in school districts around ESD 112’s region. She has quite a number of opinions about coffee, Star Trek and plants.