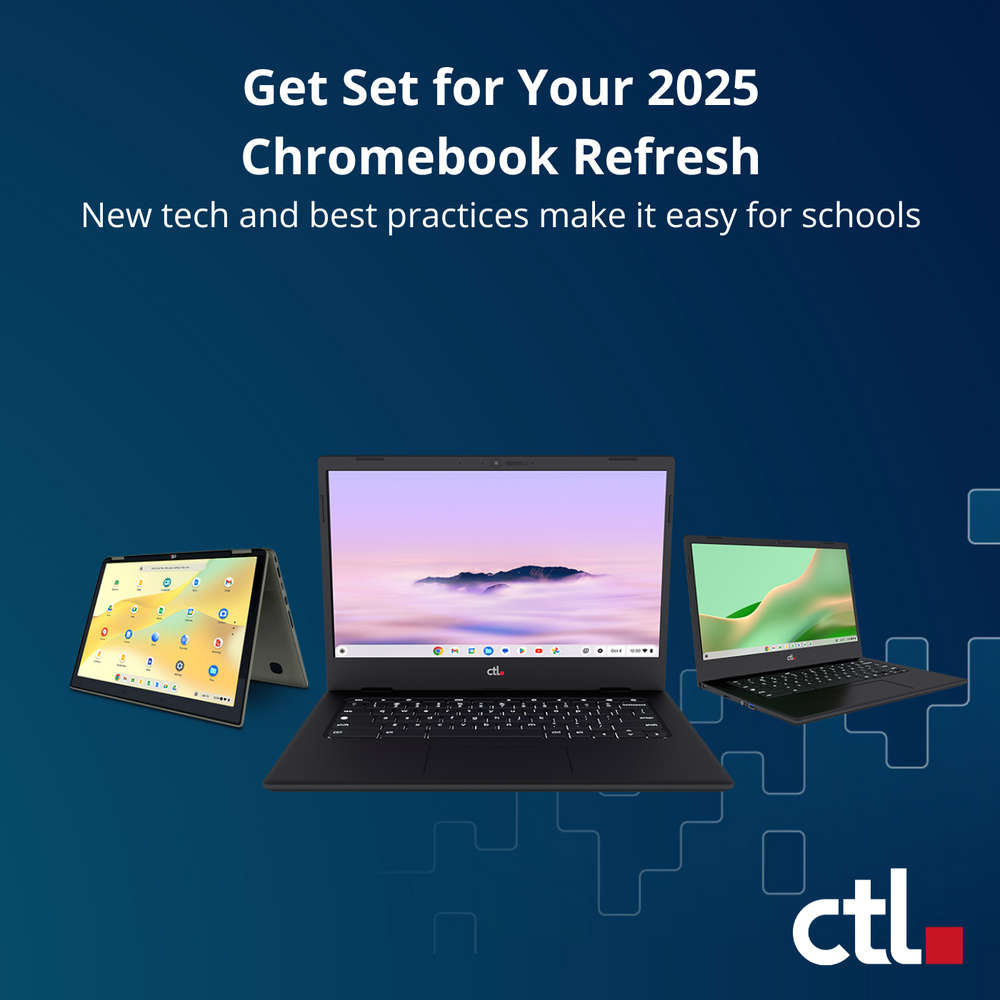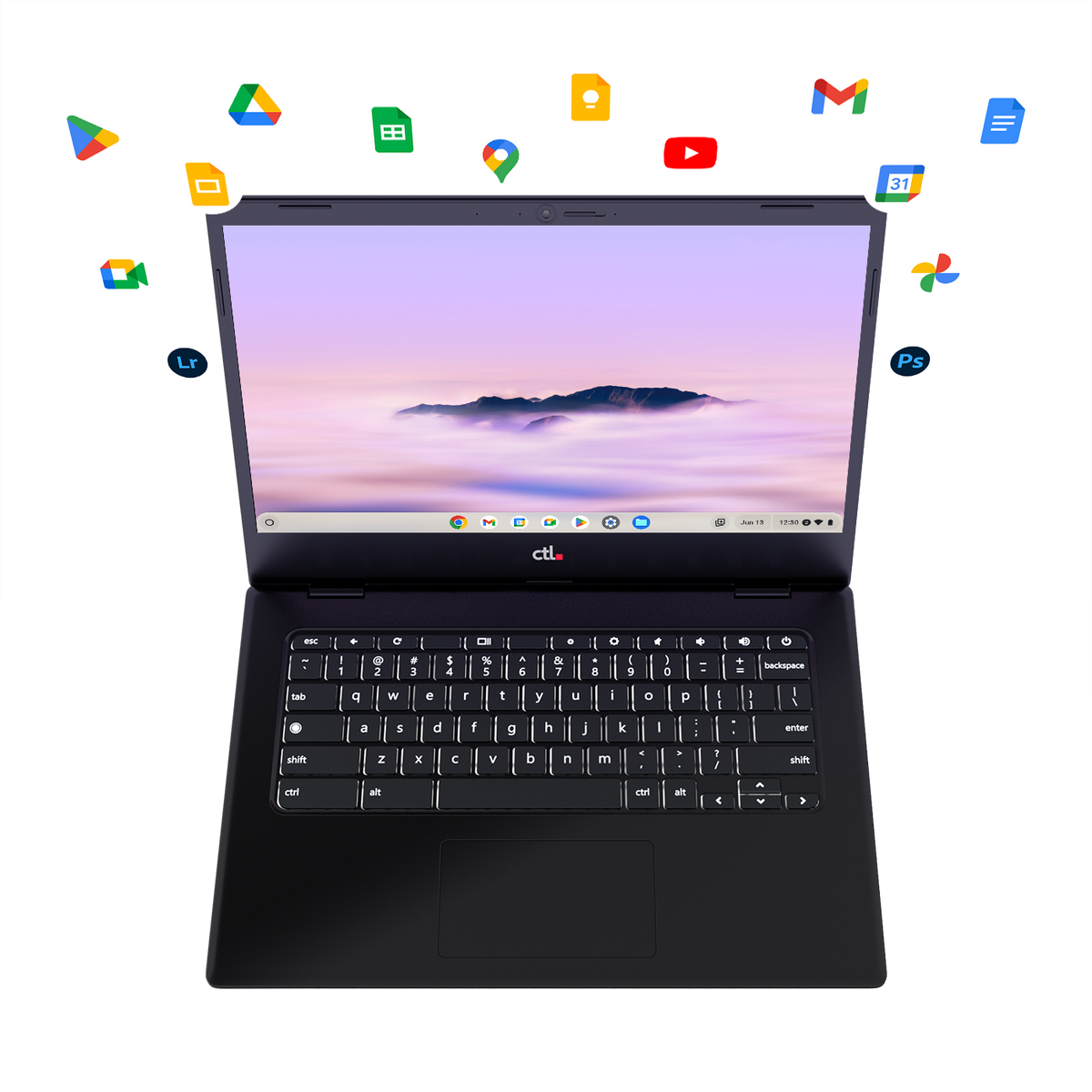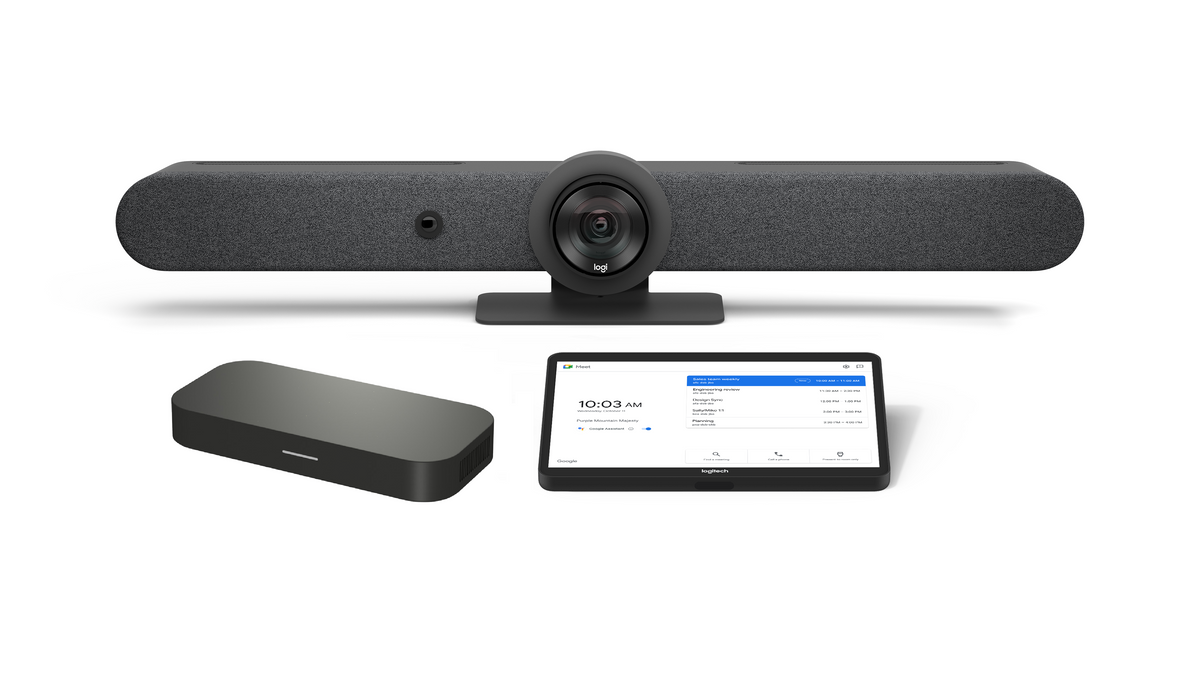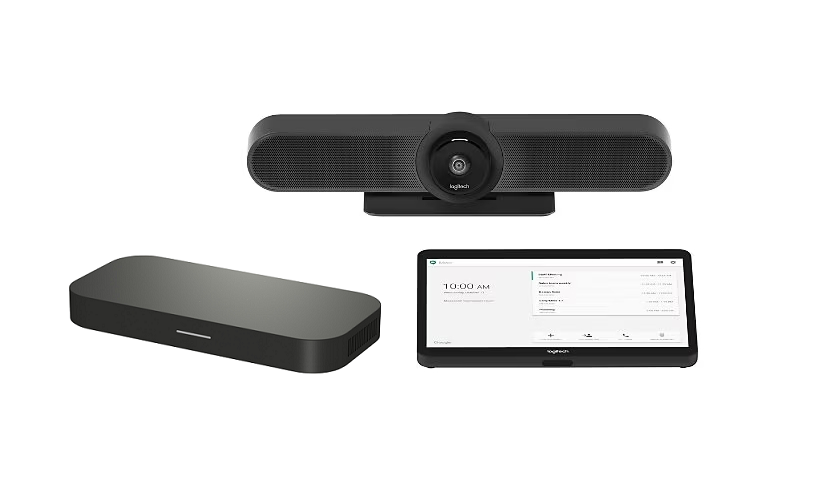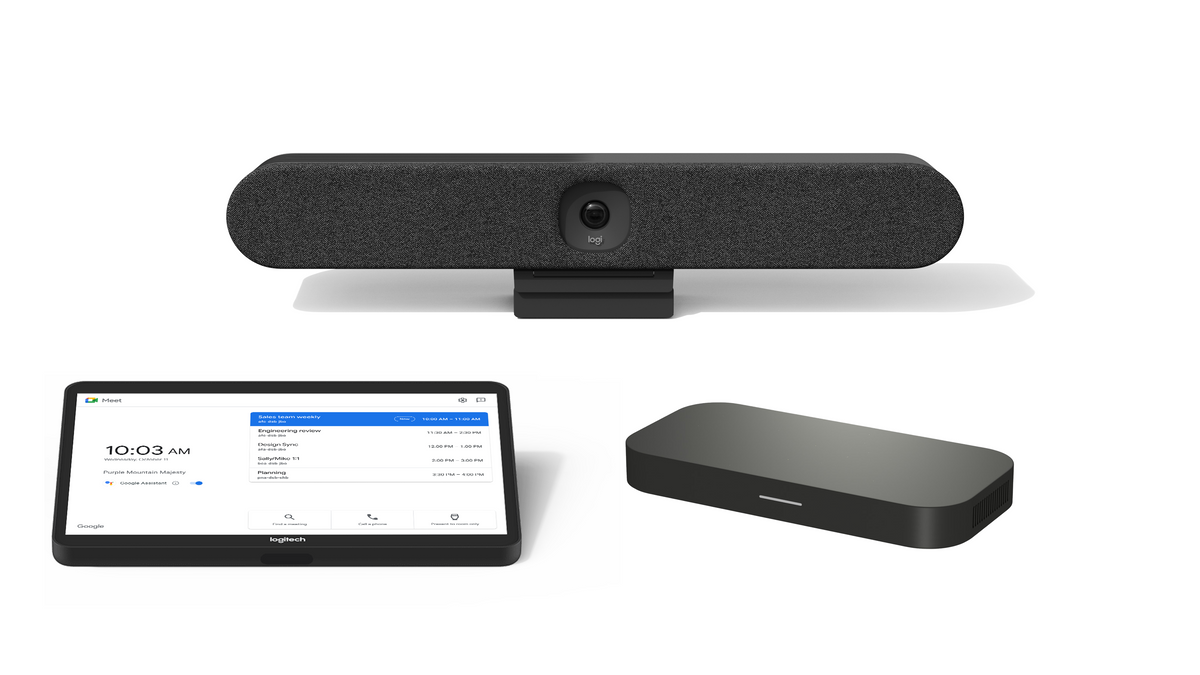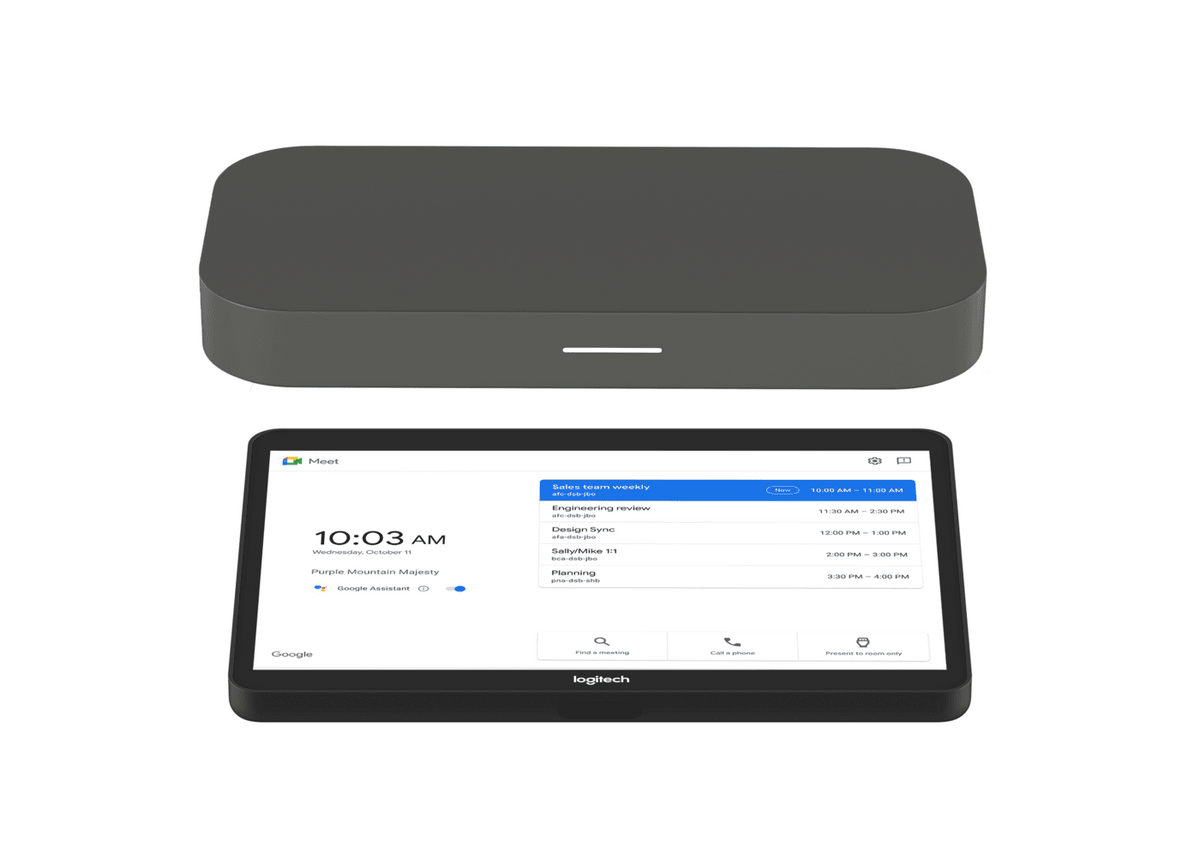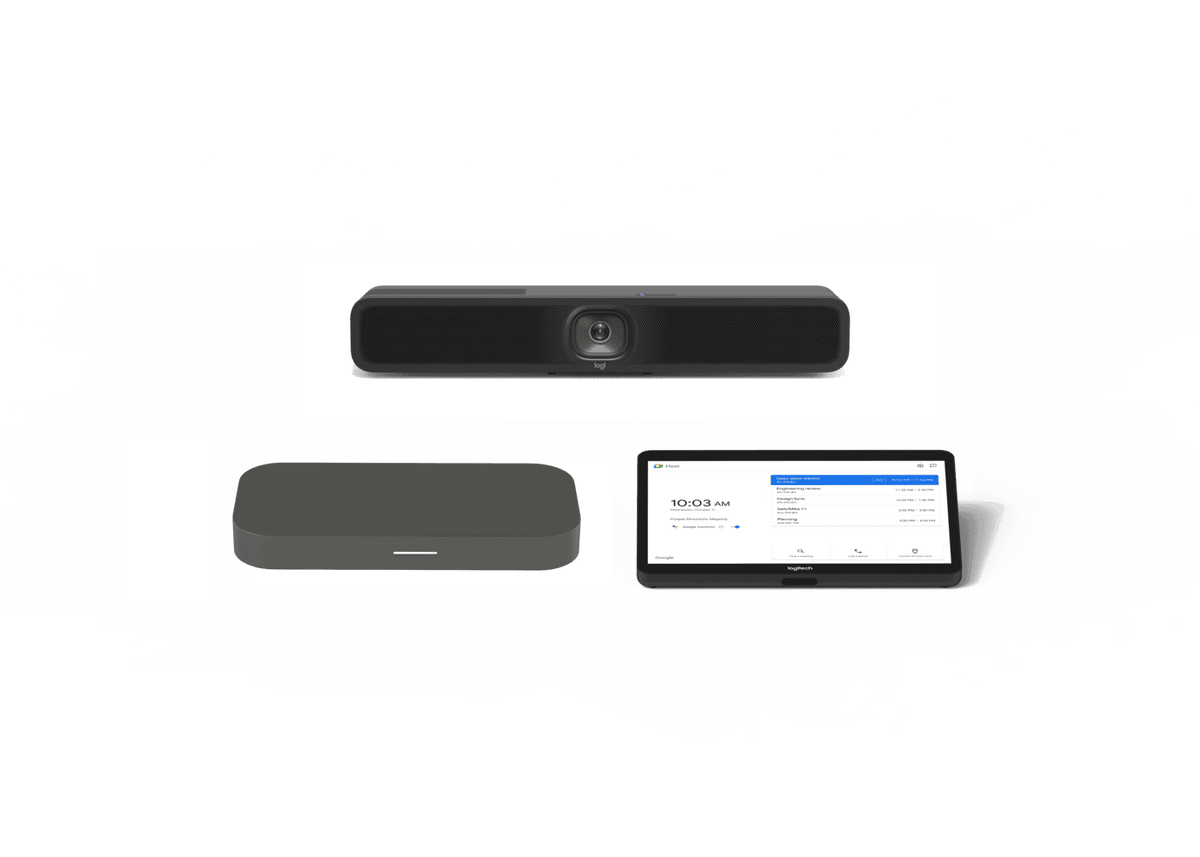Now more than a decade old, the Chrome OS has made its way into becoming a market contender, experiencing boosts in shipment and sales due to the increase of remote workers. Despite the boost, it’s not a surprise that many opt in to using Googles’ Chromebooks– Google has made notable improvements over the years, especially in terms of boosting productivity.
So what productivity tricks lie hidden in your Chromebook? Here’s a handful that can drive your efficiency up a few notches.
Reduce desktop clutter with Desks
The Chromebook has a feature called Desks that allows you to create separate workspaces and switch through them. A simple four-finger swipe across your Chromebook’s touchpad allows you to switch between Desks with ease. Not only that, a recent addition to the feature now allows for a simpler way to move windows between desks– there’s even an option to place the window in all the existing Desks! You can access these options by right-clicking on a window’s Title Bar.
Take screenshots and screen recordings with Capture
The Chromebook has an accessible Shelf, and stored under its Quick Settings portion, you can find a nifty little tool called Capture. The Capture tool not only allows you to take screenshots, but it also works as a built-in screen recorder. Apart from that, there are also options to capture shots of the whole screen, a portion of the screen, or a window.
Instantly view files and copied content with Tote and Clipboard.
Another great feature hidden in the Shelf is something called Tote, which can hold your most recent screenshots and downloads. The great part about this is, you’ll be able to see them in an instant– all without having to open your file browser. Another feature that goes hand in hand with Tote is Clipboard, which acts like a Copy-Paste management tool. Clipboard has recently been updated to hold the last five things you save to it, making it a power tool for those of you who tend to copy and paste templates and images a lot.
Scan your documents with the built-in Camera app
Thanks to the Chromebook’s powerful Camera app, there’s no need to buy a separate scanner . You can scan your documents just by opening your Camera app, clicking on the “Scan” option for documents, and placing your document in front of your webcam. The document is then saved as either a PDF or a JPEG image.
Access your Android phone with Phone Hub
If you’re an Android phone user, then it might please you to know that the Chromebook has a feature that can access some of its settings. Called the Phone Hub, this feature allows you to receive your phone’s chat notifications and see its battery level, wireless connection strength, and the last few tabs you viewed on your phone’s browser. Phone Hub also allows you to enable your phone’s hotspot, toggle the silent mode of your phone, and even check your phone’s location by triggering a loud ring, all without leaving your Chromebook.
ChromeOS is full of great features. Learn more about these features here: