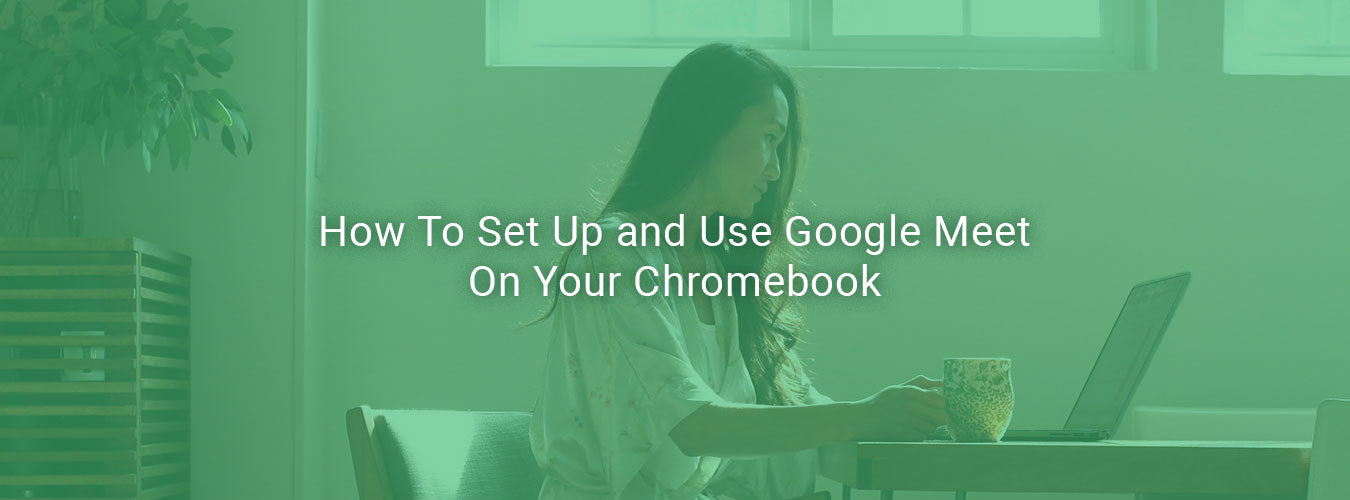![]() Nani Kalakau | Marketing Coordinator
Nani Kalakau | Marketing Coordinator
Have you found yourself working from home and confused about how to properly set up your Chrome device? It can be frustrating when your work routine is interrupted, but to help you release some stress we have comprised a comprehensive guide to using Google Hangouts Meet for remote collaboration. Your workday does not have to suffer when you have access to Chrome and its G Suite features!
Previously, Google Hangouts Meet was formerly known as Google Meet. This is not to be confused with Google Hangouts Chat - you can guess by the name what both functions are for! Google Hangouts Meet provides video conferencing capabilities so you don’t have to miss a beat when handling your work. As a G Suite licensed user, learn the different ways to access Google Hangouts Meet on your Chromebook and how to fully maximize your experience with its many functionalities.
How to access Google Hangouts Meet from your Chromebook
There are many ways you can access Google Hangouts Meet. First, you’ll be using your company organization’s email that you usually use during your workday. From your Chromebook specifically, you can access Google Hangouts Meet via this link: https://meet.google.com. Feel free to favorite this page so you can access your meetings quicker!
How to schedule a meeting
From your Gmail you can access your Google Calendar, or you can go to the link https://calendar.google.com. This is where you will create a meeting invite and include the meeting attendees, time, any pertinent details, etc. Once your meeting invite is scheduled and saved, there should automatically be a Google Hangouts Meet link in the calendar invite. If you’d like to manually set up Google Hangouts Meet while scheduling your meeting in Google Calendar, you can do that as well.

How to start and access a meeting
As mentioned previously, you can use the Google Hangouts Meet link to access your account’s scheduled meetings. You should see your meetings for the day, or you can schedule a meeting immediately from the webpage by clicking “Join or start a meeting”.

You can also start and access your meetings through your Gmail or Google Calendar invite. Fun fact: you can join by video conference or by phone if you’re limited to just calling in.

When joining a meeting, you’ll hear a chime for the first five meeting attendees. Additional participants will not chime when they join and will automatically be muted.
How to collaborate during a video meeting
When the video conference begins, you’ll see that you have more functionalities available. At the bottom of your screen, you can share meeting details with other meeting attendees, you can manage your microphone and video (turn on or off), and use the “Present now” feature. What makes Hangouts Meet so successful with remote collaboration is the ability to connect groups from anywhere with a connection, and still be as productive as a normal face-to-face meeting would be. You can also see additional settings where you can record the meeting for the group and reference for later. This feature is great for producing webinars or training sessions.
You can also chat with other users in the meeting, which helps when someone else is presenting to avoid disruption. You can see other meeting attendees through video on the top right of your screen, and the person presenting will hold the larger, main screen.
When your meeting is finished, press the red telephone button on the bottom of your screen, which will prompt a notification saying you’ve left the meeting.
Important to know
Google recently released a statement saying there will be “free access to advanced Hangouts Meet video-conferencing capabilities to all G Suite and G Suite for Education customers globally.” At no additional cost, all customers can receive the following premium features until July 1, 2020:
- Larger meetings, for up to 250 participants per call
- Live streaming for up to 100,000 viewers within a domain
- The ability to record meetings and save them to Google Drive
You can reference the official statement here regarding further guidelines about how to obtain this offer.
Final words
Working from home has quickly taken effect and although it can be daunting, there are so many tools available to maintain a sense of normalcy in your workflow. Don’t become too overwhelmed, take some time to familiarize yourself with using Hangouts Meet and you’ll be jumping onto video conference calls in no time. It is more important now more than ever to learn the technology tools that are available to you, and also just as important to share that knowledge! Pass this along to your co-worker, friend, spouse so that they can get their work from home setup situated. If you’re in need of an affordable Chrome device, check out our variety of Chromebooks, Chromeboxes, and Chrome tablets to complete your work from home setup.
By Nani Kalakau | Marketing Coordinator
Nani Kalakau is the Marketing Coordinator at CTL. She loves to create, travel and experience different cultures.