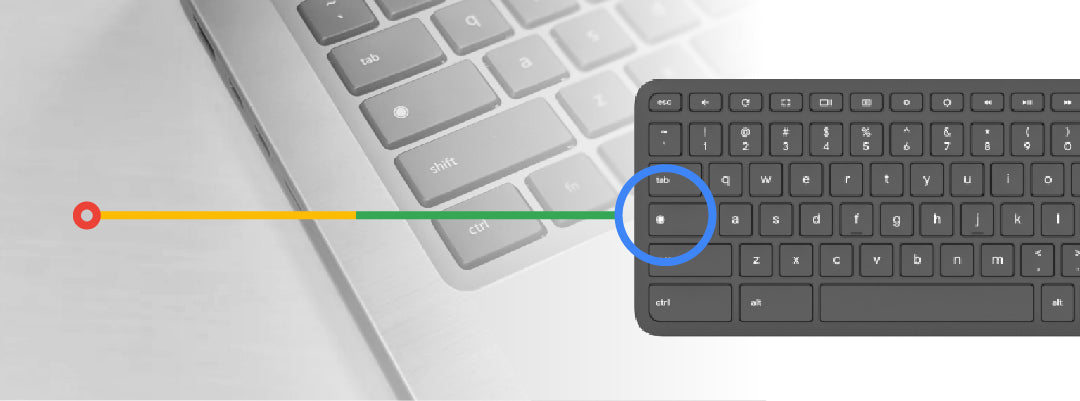The Everything Button is a small, powerful tool that helps users access many associated features. You can use it on and offline to navigate important tasks across several apps.
What is the Everything Button?
As of 2020, the “Everything Button” is the new name for the search button. Chromebooks excel on the cloud and use Google’s Chrome OS to offer a fantastic web experience. The Everything Button allows you to zoom around online and work more streamlined offline.
How to Use the Everything Button
The Everything Button simplifies workflows, giving it several functions, including:
Hop Between Screens
The Everything Button acts as a hotkey to jump between an external monitor and your Chromebook. It can be quite useful for those with two monitors. Simply press the “Everything Button + Alt + M” to switch over, and press the same hotkey combination to switch you back.
Navigate Your Documents
Getting to the top or bottom quickly is useful when you’ve got a long document to scan. The Everything Button helps you cut out some scrolling. Press the Button and the left-arrow key to jump to the beginning of a doc and the right-arrow key to skip to the end.
Search for Anything Everywhere
Your Everything Button brings up the tools you use most often, and you can click up to browse everything you’ve installed too. Better still, searching the web is easy, which means you don’t have to jump from app to app.
Draft an Email
Gmail plays a big role on Chromebooks. With the Everything Button, quickly draft a Gmail using the search function. Just hit the Everything Button and find the Gmail icon. It could be the first app you see if you use it frequently. Then, right-click the icon and select compose to create a new draft.
Manage Your Apps
Many users called the previous iteration of the Everything Button the “app launcher.” You can still launch apps right from the keyboard by clicking the button and typing in the app. You can check out all your apps or see the recently used ones. You can even launch Google Assistant and use your voice to search.
Find the Clipboard
This feature works together with the new enhanced clipboard. The clipboard is where any copied information is stored for pasting. On the Chromebook, the clipboard offers access to the most recently copied item. Clicking the Everything Button and the v-key will load a dropdown menu with up to five of the latest copies.
Can you reset the Everything Button?
If you use caps lock frequently, you may want to reset the Everything Button. To do so, just:
- Click the clock in the lower-right corner of your home screen
- Select the gear-shaped Settings icon
- Open the Device tab from the left sidebar
- Select Keyboard settings and find the Everything Button option
- Open the dropdown to the right for a list of commands
- Choose the Caps Lock option
- To switch it again, go back to your keyboard settings and reset the dropdown to the Everything option
What’s Next?
Thanks to the new features, the Everything Button and your Chromebook can help you work quicker and easier. As time goes on, the components will grow and allow you to achieve even more. While you might not use every tool every day, you’re sure to use many over and over again.